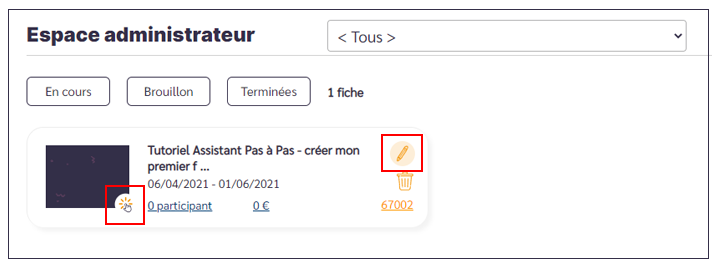- Espace administrateur
- Mes premiers pas
- Fiche activité | Formulaire
- Créneaux
- Contacts
- Carte bancaire
- Paramétrages
- Communication
- Tutoriels vidéos
- FAQ
- Astuces
Grâce à l’Assistant pas à pas, vous publiez en quelques clics un formulaire d’inscription.
Commençons ! Connectez-vous à votre espace administrateur Linscription.com.
Si vous vous connectez pour la première fois, l’Assistant Pas à Pas s’ouvrira automatiquement.
Si ce n’est pas votre première connexion, cliquez sur + Nouvelle activité et ensuite sur Assistant Pas à Pas.
L’assistant pas à pas se compose de 7 étapes :
1 – L’usage de votre formulaire
2 – Le titre, la date, les horaires et la date de clôture des inscriptions
3 – L’activité est-elle gratuite ou payante ?
4 – Le lieu de l’activité + Map Google
5 – Images de l’activité
6 – Résumé et Description de l’activité
7 – Publication et enregistrement de la fiche activité
Etape 1
Renseignez l’usage de votre formulaire à partir de la liste déroulante proposée.
Si votre usage n’est pas indiqué, sélectionnez Autre.
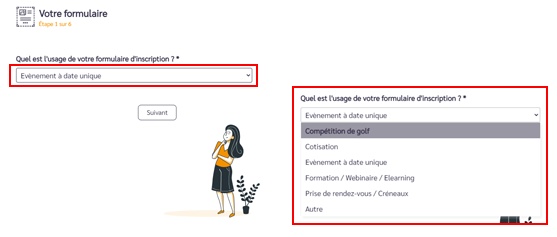
Etape 2
Indiquez le titre de votre formulaire d’inscription ainsi que sa date, ses horaires et la date de clôture des inscriptions (il s’agit de la date au-delà de laquelle le formulaire n’est plus soumis à inscription).
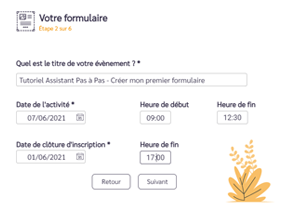
Etape 3
Votre activité est-elle gratuite ou payante ?
En fonction de la nature de votre activité, plusieurs choix vous seront demandés :
Activité payante :
- Etes-vous assujetti à la TVA ?
- Quel mode de paiement souhaitez-vous ? Carte bancaire, virement (votre RIB vous sera demandé si vous l’avez pas déjà renseigné), chèque, sur place, à réception de facture, prélèvement, bon de commande, sur mandat administratif.
- Souhaitez-vous éditer une facture
- Libellé + tarif de l’activité
- Vous avez la possibilité d’ajouter plusieurs Tarifs
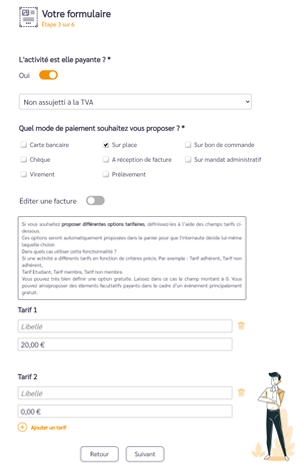
Activité gratuite :
- Libellé de l’activité
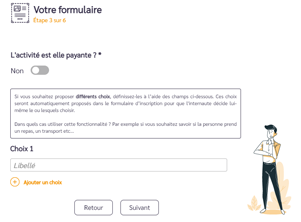
Etape 4
Ajoutez l’adresse du lieu de votre activité.
Si vous souhaitez montrer le lien de votre activité sur un plan, c’est possible. Cliquez sur Lancer Google Map.
Cliquez sur Partager, ensuite sur Intégrer une carte et cliquez sur Copier l’intégralité du contenu HTML. Retournez dans votre Assistant Pas à Pas et collez. C’est tout simple.
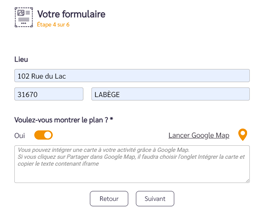
Etape 5
Ajoutez un bandeau image à votre formulaire, il apparaîtra en haut de votre fiche. (Par exemple une image illustrant votre activité ainsi que votre logo). Nous préconisons une image d’une largeur de 1200px.
Vous pouvez ajouter une deuxième image si vous le souhaitez, qui illustre votre activité, une image de largeur maxi 800px – Rapport préconisé 4/3 (largeur/hauteur).
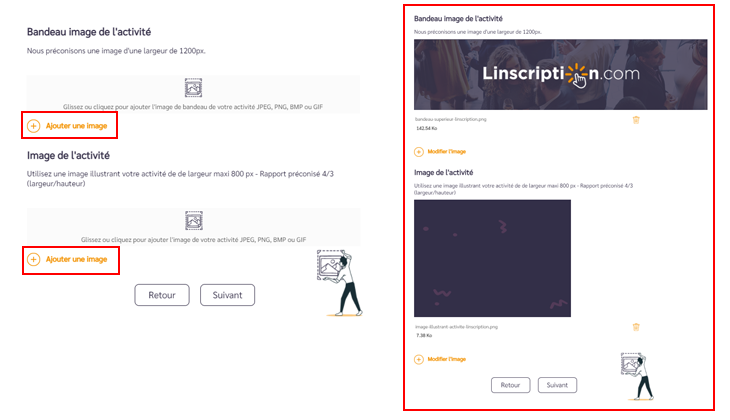
Etape 6
Ajoutez un résumé à votre formulaire, ce n’est pas obligatoire mais il est recommandé d’en ajouter un pour donner envie de lire le détail de l’activité et de participer.
Nous vous conseillons d’aborder cette description sous l’angle du bénéfice de l’internaute.
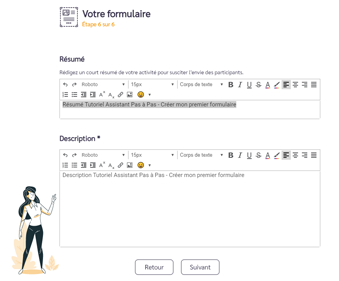
Etape 7
Félicitations, vous venez de terminer votre formulaire activité sur l’Assistant Pas à Pas. Il ne vous reste plus qu’à cliquer sur brouillon si vous ne souhaitez pas encore publier votre formulaire ou cliquer sur publier si vous êtes prêt à le mettre en ligne.
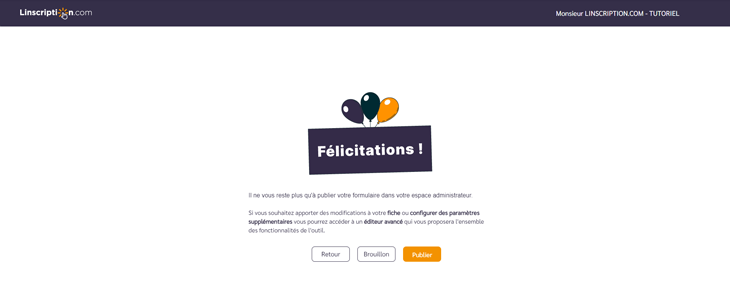
Si votre formulaire nécessite plus de paramétrages, ouvrez votre fiche dans l’éditeur avancé en cliquant depuis votre espace admin sur le pictogramme du crayon de la fiche concernée. Si vous souhaitez voir votre formulaire créé, cliquez sur le pictogramme Clic de votre fiche.