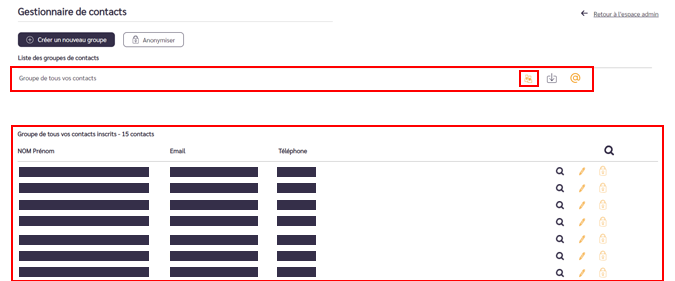- Espace administrateur
- Mes premiers pas
- Fiche activité | Formulaire
- Créneaux
- Contacts
- Carte bancaire
- Paramétrages
- Communication
- Tutoriels vidéos
- FAQ
- Astuces
Nous allons vous montrer comment créer un groupe de contacts afin de gagner du temps dans vos prochaines communications, que ce soit pour inviter à une prochaine activité ou pour l’envoi emailing d’une relance par exemple.
La création d’un groupe de contacts va vous changer la vie !
A partir de votre espace admin, cliquez sur le menu Contacts, vos contacts.
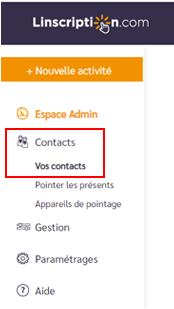
Vous arrivez dans la page Gestionnaire de contacts, vous allez pouvoir modifier des contacts, Créer des groupes de contacts ou encore Anonymiser des contacts.
Si vous souhaitez en savoir + sur comment Anonymiser des contacts, nous vous invitons à lire le tutoriel dédié en cliquant ici.
Créons un groupe de contacts, commencez par cliquer sur + Créer un nouveau groupe, saisissez le nom que vous souhaitez pour votre groupe et cliquez sur Valider.
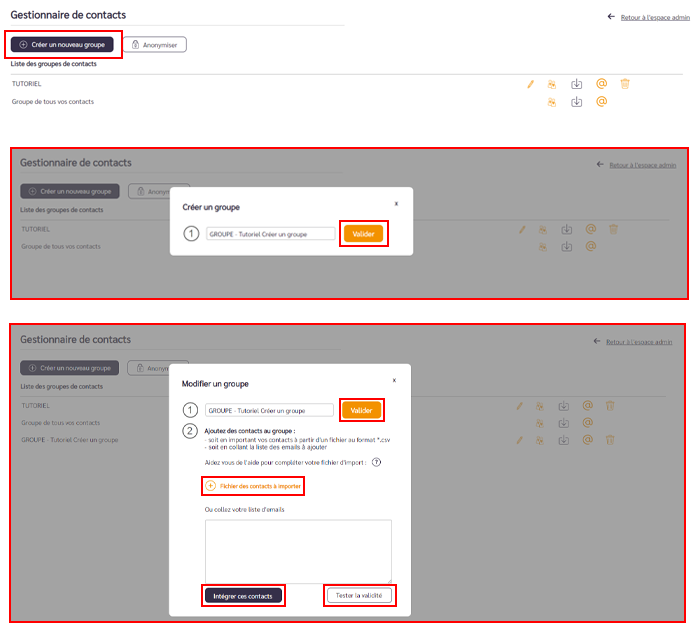
Vous avez deux possibilités pour ajouter vos contacts au groupe.
Soit vous importez vos contacts à partir d’un fichier au format *.csv en veillant à bien respecter la nomenclature du document. Cliquez sur + Fichier des contacts à importer une fois que votre document est prêt.
Astuce : aidez-vous du ? pour la nomenclature du document.
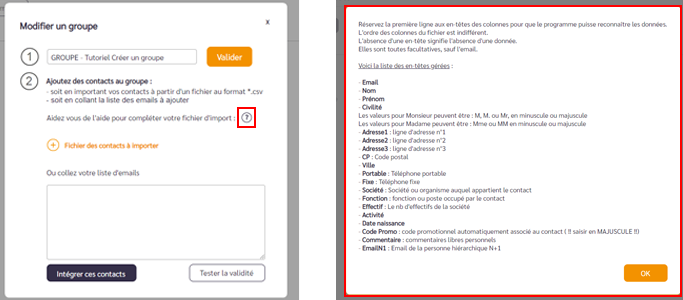
Soit vous collez la liste des emails à ajouter dans l’encadré. Si vous souhaitez vérifier la validité des emails importés il vous suffit de cliquer sur Tester la validité.
Une fois vos emails importés et testés, cliquez sur Intégrer ces contacts.
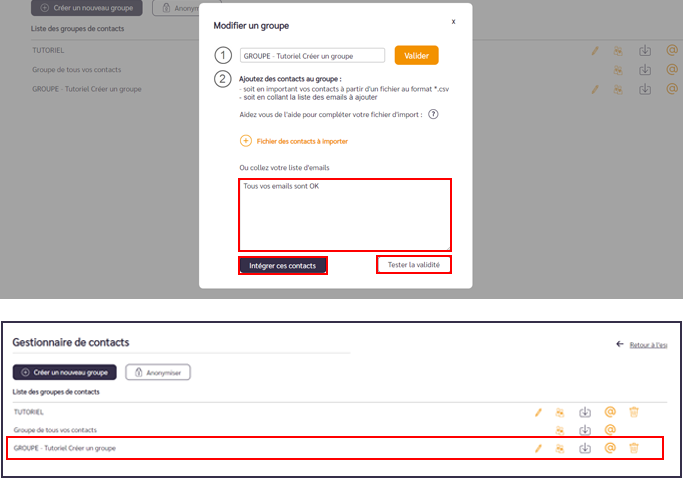
Vous retrouvez votre groupe de contacts créé dans la page Gestionnaire de contacts.
A partir de là, vous pouvez modifier le nom du groupe ou ajouter de nouveaux contacts en cliquant sur le pictogramme du crayon.
Accéder à la liste des contacts en cliquant sur le pictogramme Liste des contacts de ce groupe.
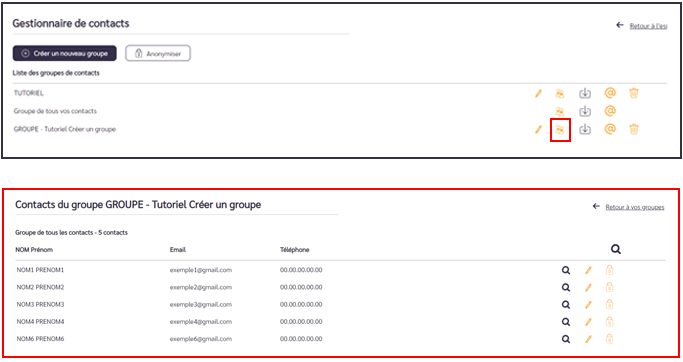
Si vous cliquez dessus, vous retrouvez l’ensemble des contacts de ce groupe que vous venez d’importer.
En cliquant sur la première loupe, vous pouvez rechercher un contact dans le groupe par contre si vous cliquez sur le pictogramme de la loupe de la ligne du contact souhaité vous pouvez rechercher toutes les inscriptions de celui-ci.
Si vous cliquez sur le pictogramme du crayon, vous êtes redirigé vers la page Éditer du contact, dans laquelle vous pouvez modifier et ajouter des informations sur celui-ci.
Par exemple, vous pouvez décider de toujours associer un code promotionnel à ce contact.
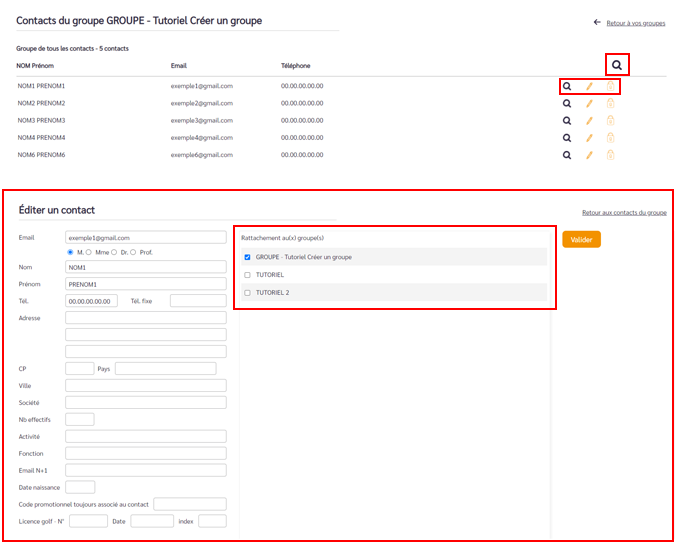
A partir de cette page, vous pouvez décider de rattacher le contact à plusieurs groupes, il vous suffit simplement de cocher les groupes et de cliquer sur Valider.
Vous pouvez également Anonymiser le contact depuis la page Contacts du groupe en cliquant sur le pictogramme du cadenas.
Si vous souhaitez en savoir + sur comment Anonymiser un contact, consultez le tutoriel dédié en cliquant ici.
Retournez sur la page des groupes en cliquant sur Retour à vos groupes.
A partir de la page Gestionnaire de contacts, vous pouvez Importer les contacts du groupe en cliquant sur le pictogramme Importer de la ligne du groupe souhaité.
Cliquez sur le pictogramme @ si vous souhaitez envoyer un emailing à l’ensemble d’un groupe.
Vous retrouvez votre Groupe dans le champ Liste de diffusion. Si vous souhaitez savoir comment fonctionne l’envoi d’e-mail, cliquez ici pour consulter le tutoriel dédié.
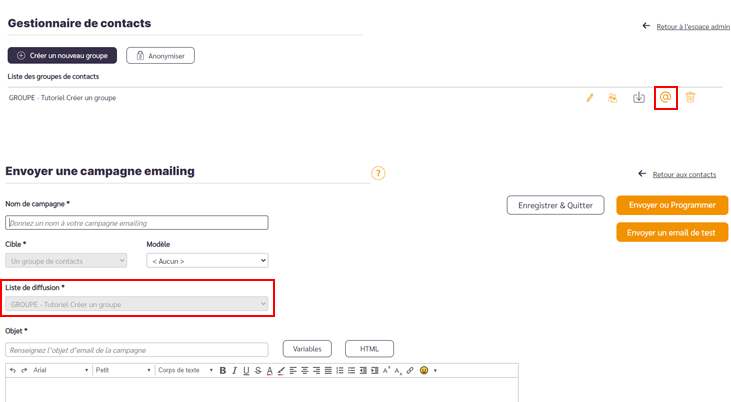
Groupe de tous les contacts
Dès lors qu’un participant s’inscrit à une de vos activités, celui-ci est enregistré comme contact directement sans manipulation de votre part dans la liste Groupe de tous les contacts que vous retrouvez sur la page gestionnaire de contacts.