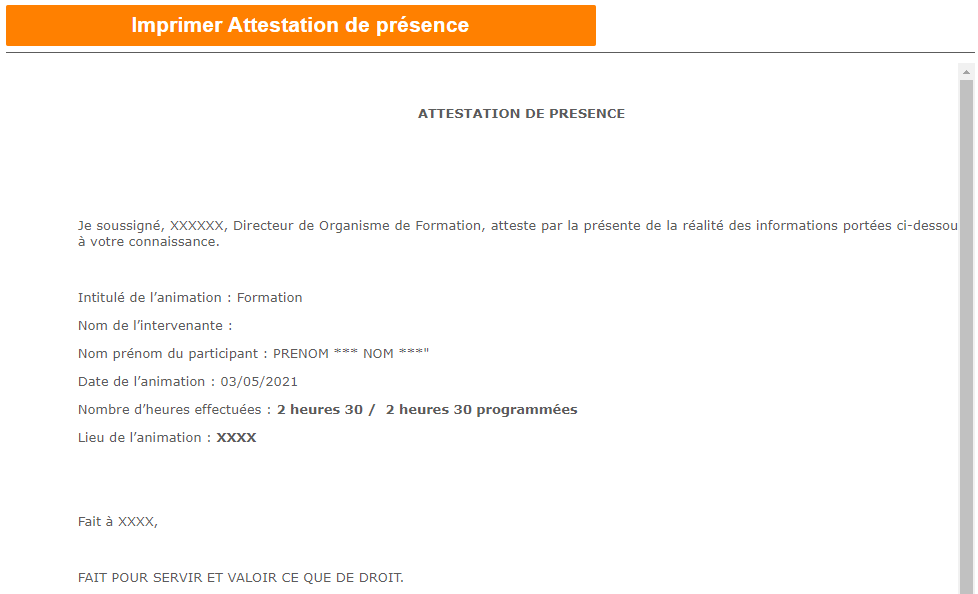- Espace administrateur
- Mes premiers pas
- Fiche activité | Formulaire
- Créneaux
- Contacts
- Carte bancaire
- Paramétrages
- Communication
- Tutoriels vidéos
- FAQ
- Astuces
- Créer un modèle de justificatif
A partir de votre espace admin, accédez au menu Paramétrages – Modèle de justificatifs.
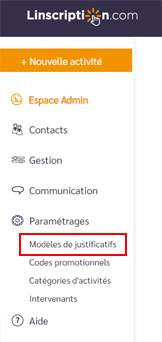
Commencez par cliquer sur + Créer un modèle.
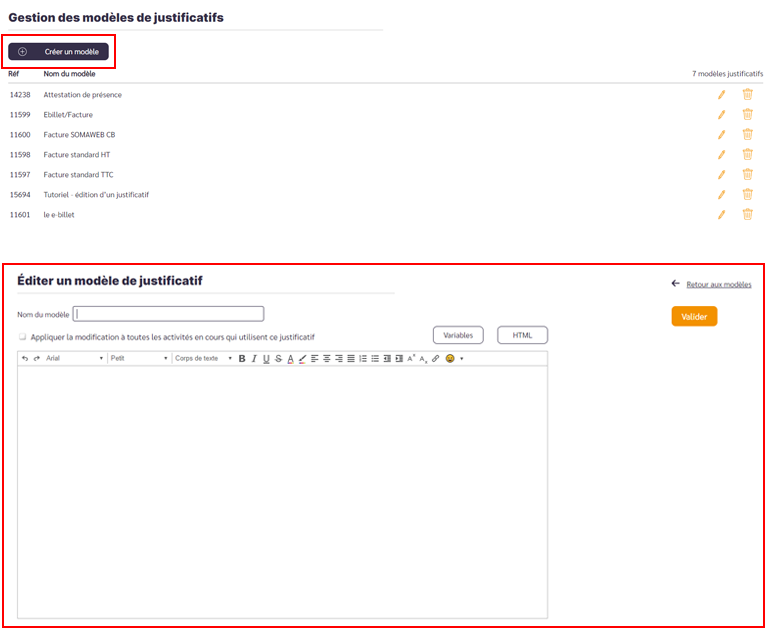
Renseignez le Nom de votre modèle et votre texte. Une fois terminé, cliquez sur valider.
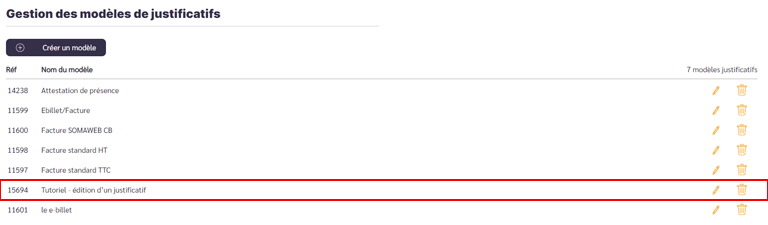
Une fois dans la page Modèles de justificatifs, vous retrouvez votre nouveau modèle de justificatif créé.
Si vous ne souhaitez pas créer un modèle, vous pouvez choisir d’utiliser un modèle de justificatif déjà créé.
2. Modèles de justificatif
Linscription.com a créé pour vous plusieurs modèles de justificatifs.
Rendez-vous dans votre page Gestion des modèles de Justificatifs de votre espace admin.
Prenons pour exemple un justificatif Attestation de présence.
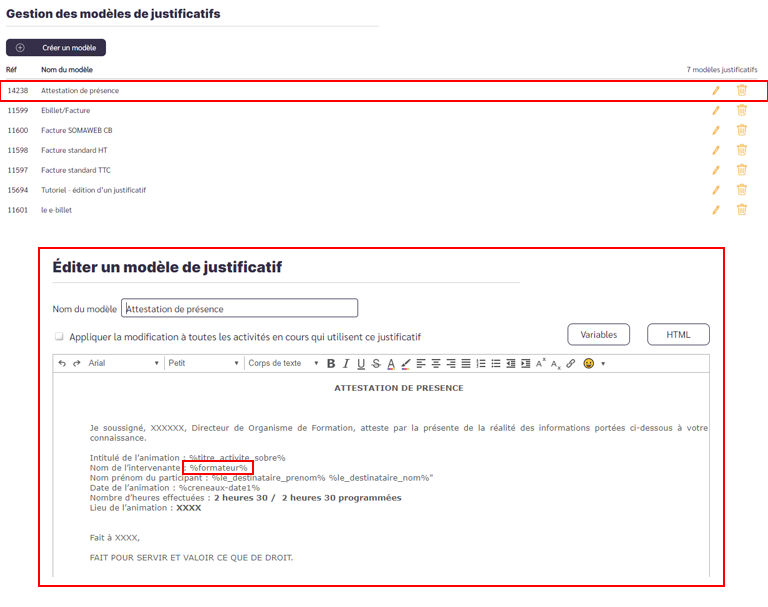
Vous pouvez modifier le modèle en cliquant sur le pictogramme crayon de la ligne concernée. Pour le cas de l’attestation de présence, nous vous conseillons d’avoir une attestation de présence par défaut “généraliste” afin de vous éviter d’en créer une spécifique pour chaque formation, un gain de temps dans votre gestion !
La variable %formateur% se remplace automatiquement par le nom de l’intervenant qui est rattaché à la fiche (si pas de créneau) ou au créneau.
3. Joindre le justificatif à une inscription
Une fois dans l’éditeur de votre fiche concernée, cliquez sur le menu – Justificatif.
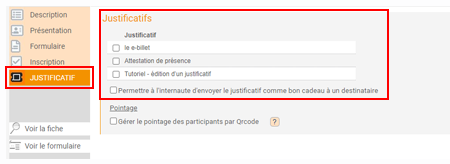
Vous retrouvez l’ensemble de vos justificatifs.
Il vous suffit de cocher les justificatifs que vous souhaitez joindre à l’inscription. Le participant aura la possibilité d’imprimer le justificatif à la fin de son inscription.
Une fois le justificatif coché, vous pouvez choisir de le modifier en cliquant sur le pictogramme du crayon et cliquer sur valider lorsque vous avez terminé.
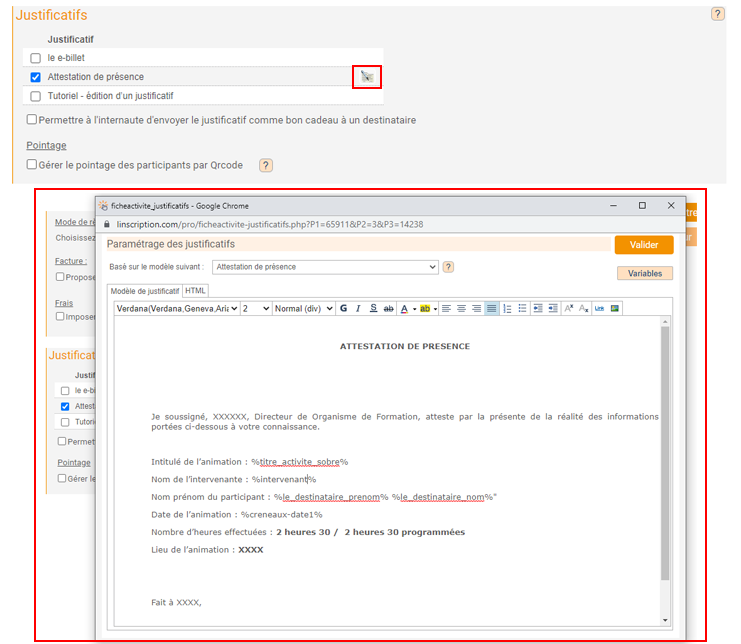
Vous pouvez également permettre à l’acheteur d’envoyer le justificatif comme bon cadeau à un destinataire.
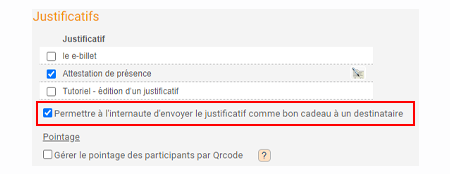
Une fois l’inscription finalisée, l’acheteur retrouve son justificatif, il pourra le retrouver également dans son email de confirmation d’inscription.
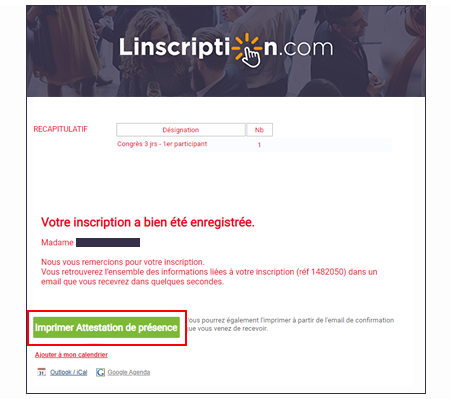
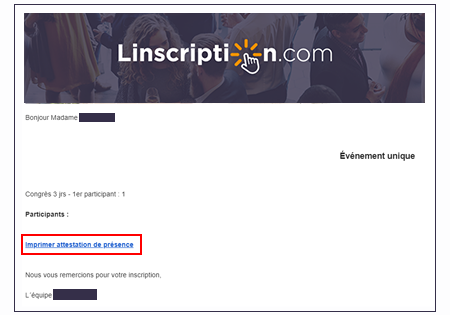
4. Modèle emailing pour l’envoi de justificatif
Exemple de justificatif : l’Attestation de présence
Nous avons créé pour vous un modèle d’emailing spécifique à l’attestation de présence, vous pouvez le retrouver dans votre menu Paramétrages, Modèles d’emailings – Envoi de l’attestation de présence.
Le procédé s’applique pour tout type de justificatif. Il vous suffit de créer un emailing propre à votre justificatif et de suivre les mêmes étapes que dans l’exemple.
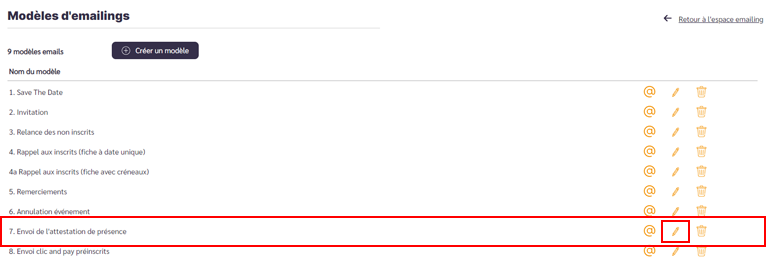
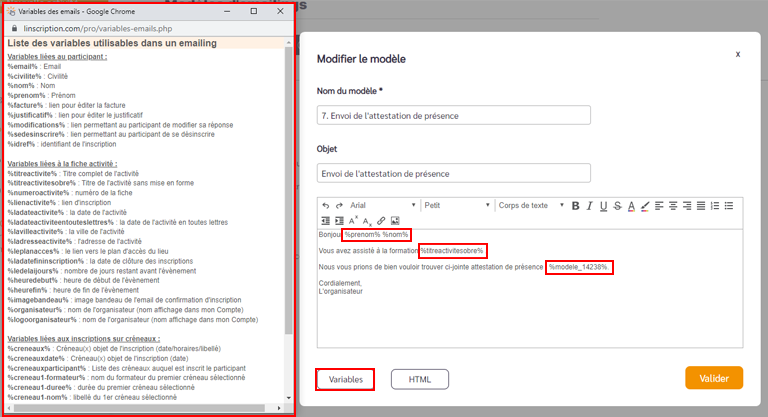
La variable %modele_numerodejustificatif% va se générer automatiquement à l’envoi. Le numéro renseigné est le numéro Réf. du modèle de justificatif choisi.
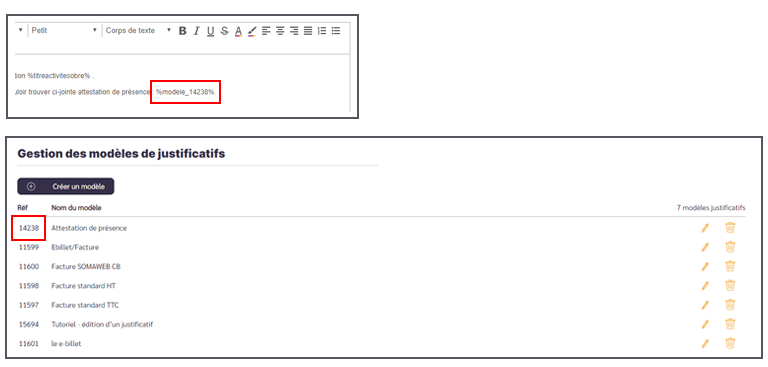
5.Envoyer un justificatif à une liste de diffusion
Lorsque la formation est passée, si vous avez bien pointé l’ensemble de vos participants, il vous suffit d’aller sur le tableau de bord de votre fiche activité de cliquer sur Envoyer un emailing.
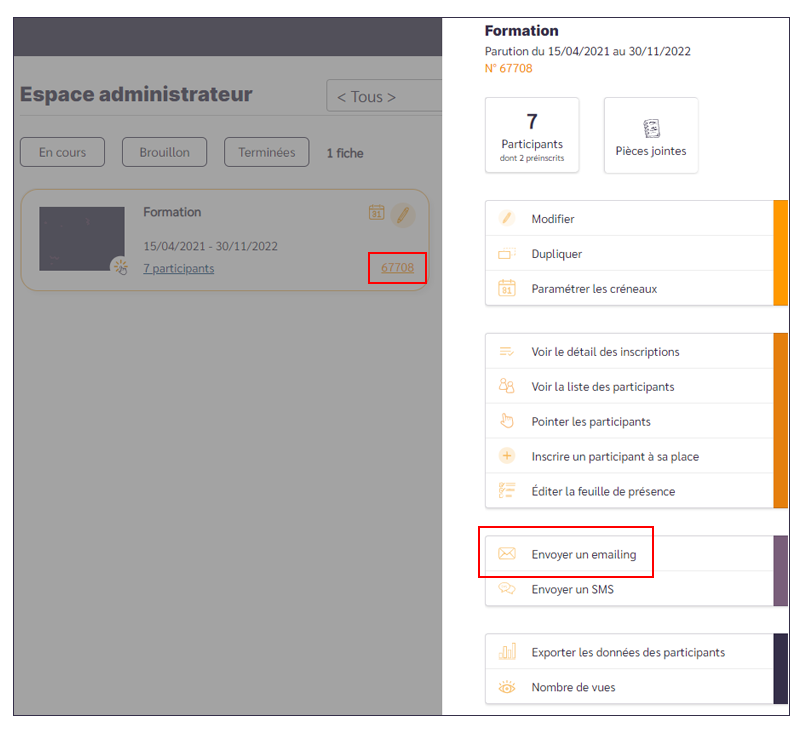
Renseignez le nom que vous souhaitez donner à cet envoi, il vous permettra de le retrouver dans la rubrique Historique par la suite.
Fiche activité : il s’agit de votre fiche concernée.
Rubrique Cible, sélectionnez Les présents et le créneau s’il s’agit d’une fiche avec créneaux pour retrouver tous les participants pointés le jour de la formation. (il y a dans les cibles Les présents à partir du moment où on a commencé à pointer, sinon ils n’y sont pas).
Pour le Modèle, sélectionnez l’Envoi attestation de présence que nous avons préparé pour vous ou sélectionnez celui que vous avez créé. En sélectionnant le Modèle, l’objet de l’email et l’email se remplissent automatiquement. Vous pouvez bien évidemment changer des éléments dans l’email ou dans l’objet si vous le souhaitez.
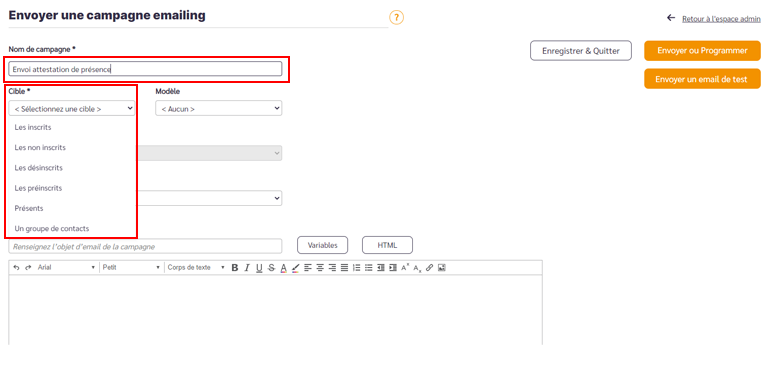
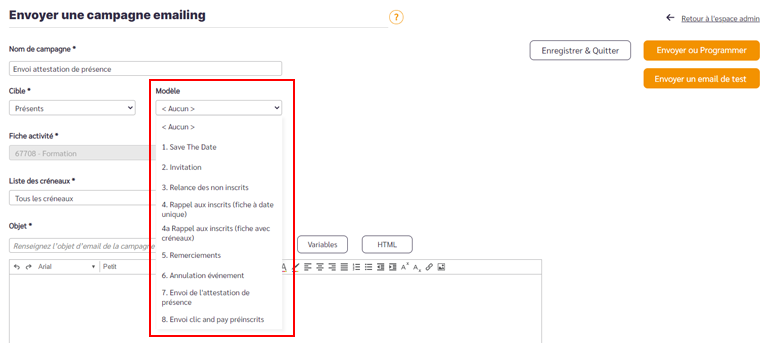
Il ne vous reste plus qu’à cliquer sur Envoyer ou Programmer.
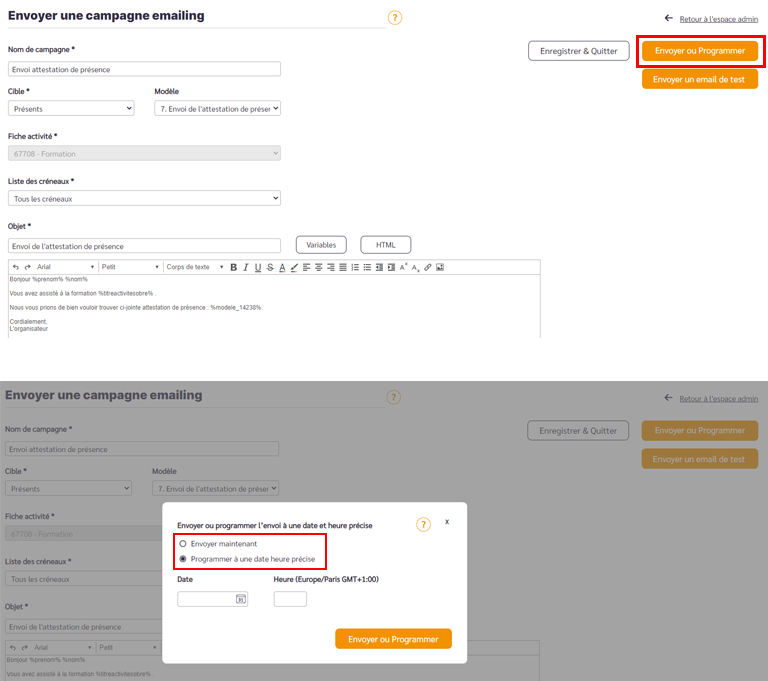
L’email a bien été reçu ainsi que l’attestation de présence, il ne reste plus au participant qu’à cliquer sur le lien pour l’imprimer.