- Espace administrateur
- Mes premiers pas
- Fiche activité | Formulaire
- Créneaux
- Contacts
- Carte bancaire
- Paramétrages
- Communication
- Tutoriels vidéos
- FAQ
- Astuces
Fonctionnalité accessible dès l’abonnement BASIC
1. Organisation de l’Espace emailing
b. Créer une campagne emailing
c. Programmer une campagne emailing
d. Consulter l’historique des campagnes
1.Organisation de l’Espace emailing
Vous pouvez accéder à votre espace emailing depuis le menu Communication > Emailings.
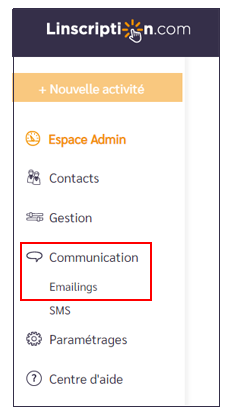
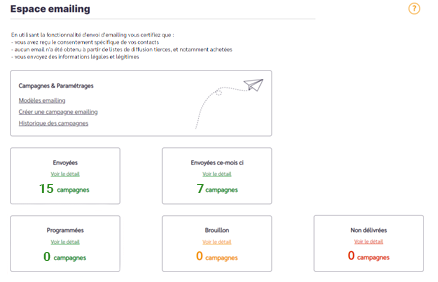
Depuis votre Espace emailing, vous allez pouvoir :
a. Créer et modifier vos modèles d’emailing
Cliquez sur Modèles emailing dans Campagnes & Paramétrages.
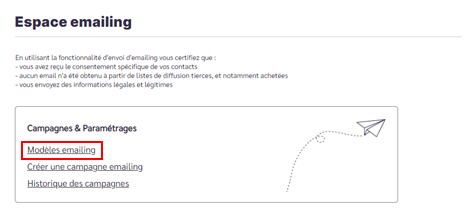
Une bibliothèque d’emails vous est proposée, vous pouvez les utiliser, les modifier selon vos besoins puis enregistrer vos modifications ou bien créer vos propres modèles en utilisant les variables d’inscriptions qui sont à votre disposition.
Pour en créer un nouveau cliquez sur + Créer un modèle.
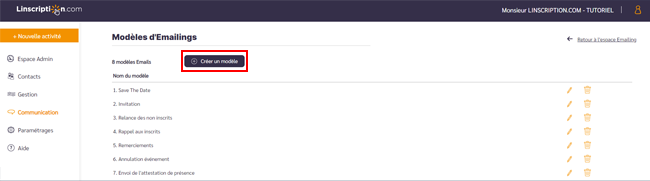
b. Créer une campagne emailing
Depuis l’Espace emailing, cliquez sur Créer une campagne emailing dans Campagnes & Paramétrages.
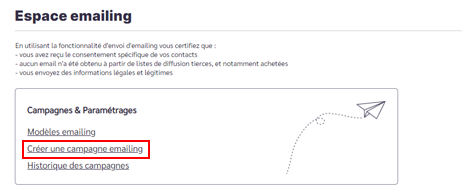
Commencez par renseigner le Nom de la campagne, choisissez un nom unique qui vous permettra de retrouver la campagne facilement dans l’Historique des campagnes.
Ensuite vous pouvez choisir un modèle et renseigner la Cible à laquelle vous souhaitez envoyer la campagne :
- Les inscrits, non inscrits, désinscrits, pré-inscrits ou présent d’une fiche activité
Si vous choisissez l’une de ces cibles, sélectionnez la Fiche activité concernée.
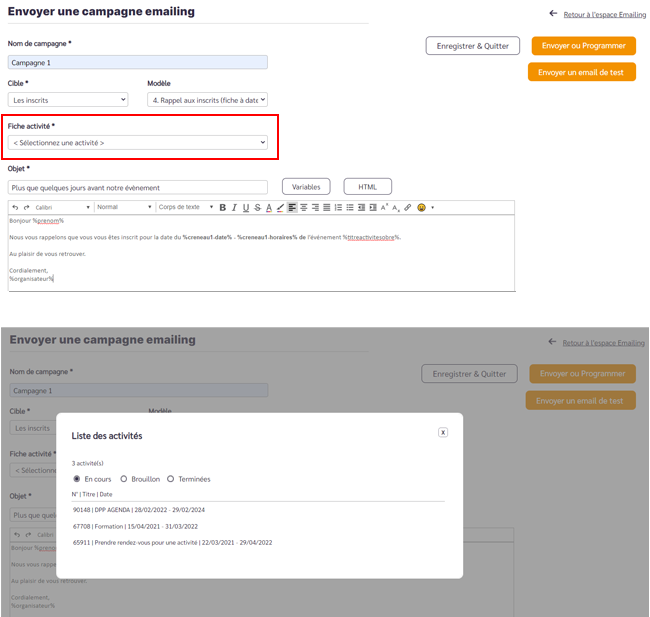
Si votre fiche activité comprend des créneaux, il vous faudra sélectionner dans la Liste des créneaux, le et les créneaux souhaités.
Et une fois sélectionné, il vous faut cliquer sur Valider et ensuite sur la X.
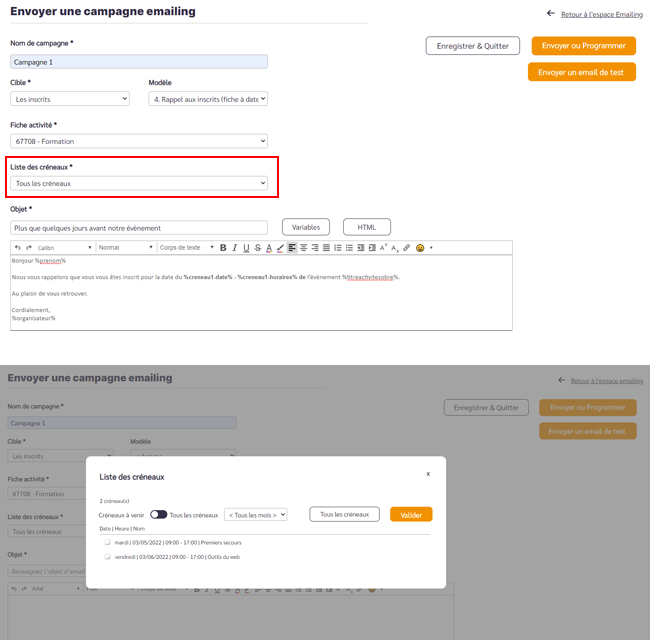
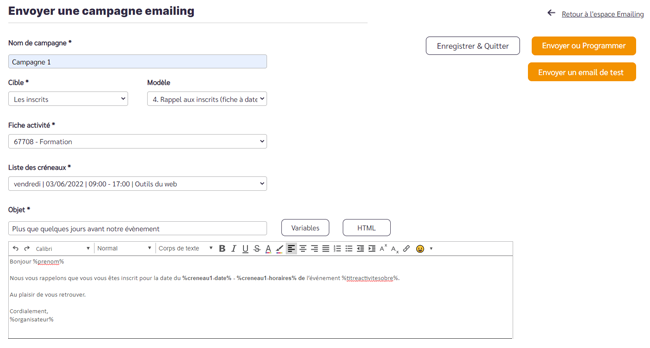
Astuce : Vous pouvez renvoyer l’email de confirmation d’inscription à l’ensemble de vos inscrits en sélectionnant dans Cible > Les inscrits, Modèle > Email de confirmation d’inscription ainsi que la Fiche activité concernée.
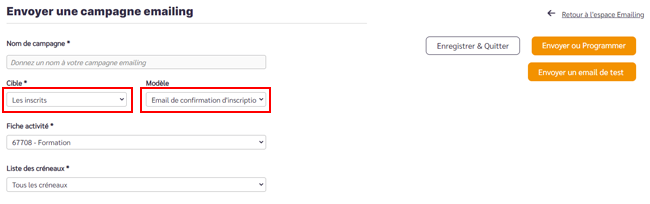
Remarque : La cible “Pré-inscrits” est visible dès lors que la fonctionnalité de gestion de préinscription est activée sur la fiche Activité. De même la cible “Présents” est visible dès qu’un participant a été pointé en ligne.
- Un groupe de contacts
Si vous choisissez Un groupe de contacts comme Cible, sélectionnez dans la Liste de diffusion le groupe de contacts auquel vous souhaitez envoyer la campagne emailing.
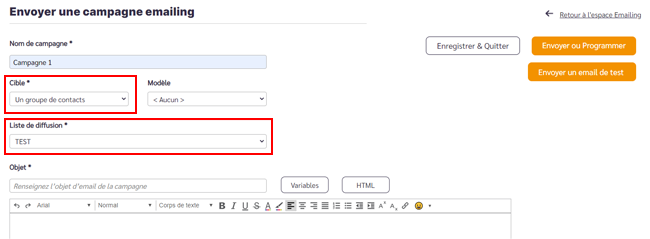
Une fois votre cible définie, renseignez l’objet et rédigez votre email ou modifiez le texte si vous avez choisi un modèle.
Attention, toutes les variables ne peuvent pas être appliquées à l’ensemble des « Cibles ». Une fois votre cible sélectionnée, vérifiez bien les variables disponibles et utilisables.
Par exemple les variables pour « Les inscrits » ne sont pas toutes utilisables pour la cible « Un groupe de contacts ».
Avant d’envoyer votre campagne, nous vous conseillons de vous envoyer un email de test en cliquant sur Envoyer un email de test.
Renseignez une adresse email sur laquelle vous souhaitez recevoir l’email de test de la campagne et cliquez sur Valider. Attention, pour que le test fonctionne, votre email doit figurer dans la cible.
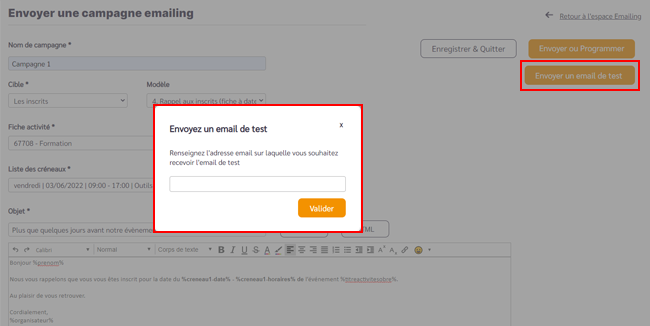
Vous pouvez décider si vous le souhaitez d’enregistrer la campagne en brouillon et revenir plus tard pour la programmer. Il vous suffit de cliquer sur Enregistrer & Quitter.
Si vous souhaitez poursuivre l’envoi de la campagne cliquez sur Envoyer ou Programmer.
Si vous souhaitez y accéder ultérieurement, cliquez sur Voir le détail dans le rapport Brouillon pour retrouver votre campagne ou y accéder également dans l’Historique des campagnes dans le statut Brouillon.
Cliquez sur le pictogramme du crayon de la campagne concernée pour reprendre l‘envoi de votre campagne.

De retour dans la page de création de la campagne emailing, il vous suffit de vérifier ou modifier le cas échéant et de cliquer sur Envoyer ou Programmer pour planifier l’envoi de la campagne.
Vous pouvez choisir d’envoyer immédiatement votre campagne ou de programmer son envoi à une date et heure précise.
Si on fait le choix d’envoyer la campagne immédiatement, il suffit de sélectionner Envoyer maintenant et de cliquer sur Programmer. Vérifiez les informations d’envoi dans le récapitulatif : les destinataires, votre message et ensuite cliquez sur Confirmer pour envoyer.
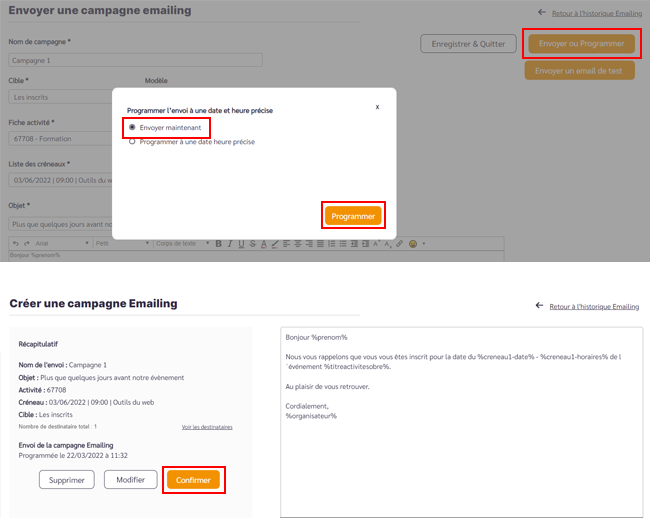
c. Programmer une campagne
Si vous choisissez de programmer votre campagne, il vous suffit de cliquer sur Programmer à une date, heure précise. Configurez la date et l’heure de l’envoi de votre campagne et cliquez sur Programmer.
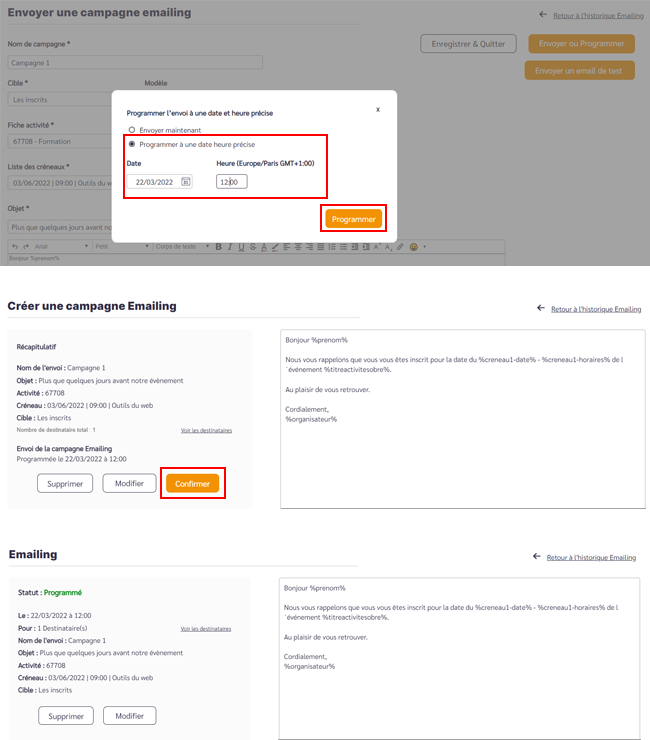
Une fois votre campagne finalisée, vous arrivez sur la page récapitulative de la campagne, il ne vous reste plus qu’à vérifier l’ensemble des informations et de cliquer sur Confirmer pour valider définitivement la campagne.
Astuce : Depuis les 3 petits points de votre espace Gestion des créneaux, vous accédez directement à l’envoi d’une campagne emailing ou SMS. Simple et rapide, la cible est déjà complétée.
Vous pouvez également programmer des campagnes de rappel d’inscriptions ! Voir le tutoriel ->
Votre campagne emailing a bien été programmée, on la retrouve sur l’Espace emailing dans le rapport Programmés. Lorsque la campagne sera envoyée à la date et heure prévues, elle passera automatiquement dans le rapport Envoyés.
Important, vous pouvez modifier ou supprimer l’envoi d’une campagne emailing programmée jusqu’à la date et l’heure de l’envoi. Cliquez sur Voir le détail du rapport Programmées ou accédez directement à votre Historique des campagnes > statut programmé.
Cliquez sur le pictogramme Vue de la campagne concernée et choisissez si vous souhaitez Supprimer ou Modifier la campagne emailing.
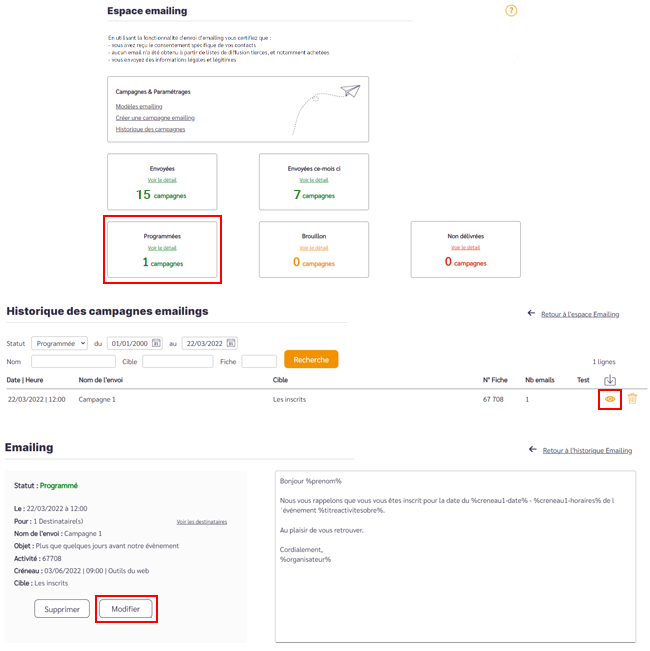
A noter que pour toute campagne programmée, les emails de la cible sont actualisés juste avant l’envoi.
Côté participant
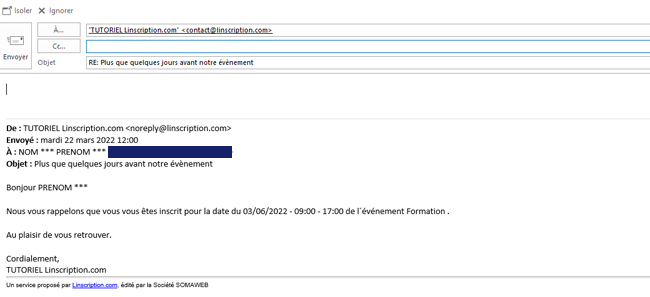
Le participant reçoit votre email à la date et heure programmées. Il a la possibilité de vous écrire en répondant directement à cet email si vous avez utilisé votre propre serveur SMTP. Une fois envoyé, vous recevrez son message sur votre boîte email renseignée dans Mon compte.
d. Consulter l’historique des campagnes
Pour consulter l’ensemble de vos campagnes emailing, tous statuts confondus (envoyées, brouillon, programmées, erreurs), vous pouvez cliquer sur Historique des campagnes.
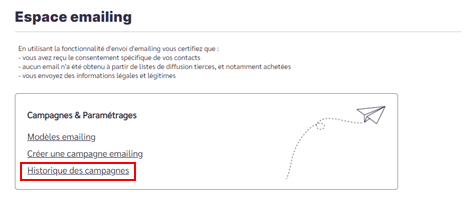
Ou y accéder en cliquant sur Voir le détail du statut de campagne souhaité.
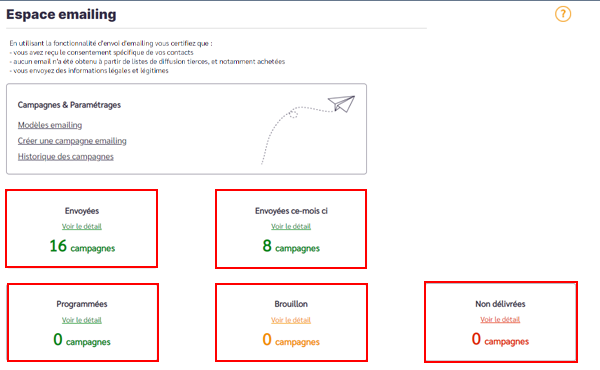
Dans cet espace vous pouvez faire une recherche par statut et par période concernée. Vous pouvez également rechercher par nom, par cible (inscrits, les non-inscrits, les désinscrits, pré-inscrits, présent, un groupe de contacts) ou par numéro de fiche d’activité.
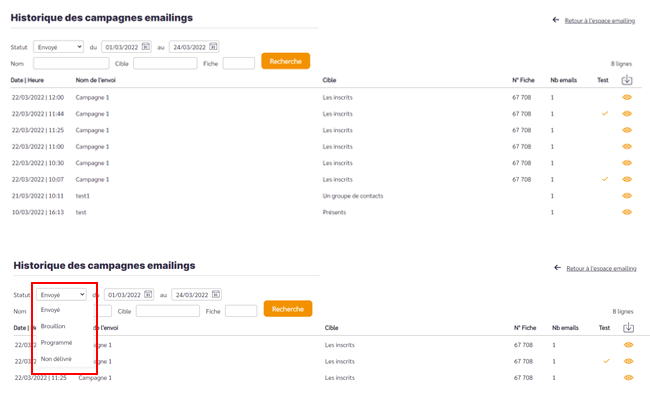
Si votre campagne est en statut Brouillon, vous pouvez la modifier en cliquant sur le pictogramme du crayon ou la supprimer.
Si votre campagne est en statut Envoyé, vous pouvez voir le détail de la campagne emailing en cliquant sur le pictogramme Vue. Si vous cliquez sur Vue, vous pouvez créer une campagne emailing avec le même texte que l’email envoyé en cliquant sur “Envoyer un email avec ce contenu”.
Si votre campagne est en statut Programmé, vous pouvez accéder au détail de votre campagne programmé, modifier la campagne en cliquant sur le pictogramme Vue ou encore la supprimer.
Si votre campagne emailing est en statut En erreur, il vous suffit de cliquer sur le pictogramme Vue > Renvoyer la campagne.
- Envoyer des emails à partir du menu Contacts
Pour envoyer des emails à partir de Contacts, il vous faut tout d’abord avoir créé un groupe de contacts. On vous invite à consulter notre tutoriel dédié pour créer un groupe de contacts.
Une fois votre groupe de contacts créé, cliquez sur le pictogramme @ de la ligne du groupe à qui vous souhaitez écrire.

En créant une campagne emailing à partir de l’espace Gestionnaire des contacts, la cible présélectionnée sera automatiquement Un groupe de contacts.
Dans la campagne, vous retrouvez dans Liste de diffusion le groupe sélectionné précédemment.
Il ne vous reste plus qu’à renseigner à présent le Nom de votre campagne, sélectionner un modèle si besoin, écrire l’objet de votre email, saisir votre texte ou modifier le texte si vous avez choisi un modèle.
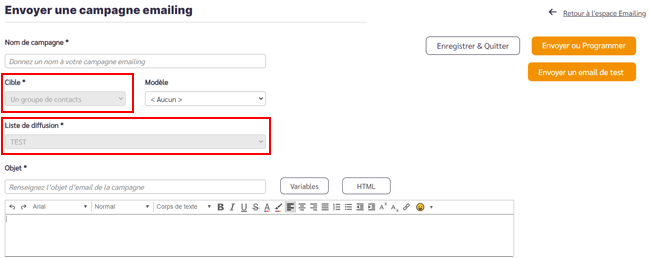
Une fois votre email vérifié, cliquez sur Envoyer ou programmer.


