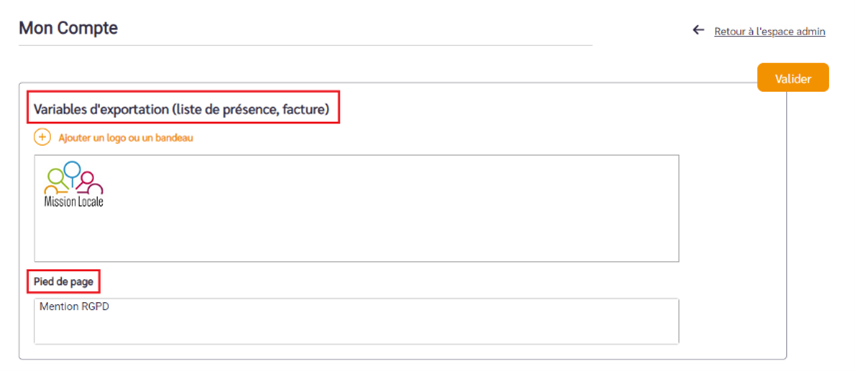Ce tutoriel est exclusivement dédié aux Missions Locales possédant un ou plusieurs catalogues.
- Espace administrateur
- Mes premiers pas
- Fiche activité | Formulaire
- Créneaux
- Contacts
- Carte bancaire
- Paramétrages
- Communication
- Tutoriels vidéos
- FAQ
- Astuces
L’espace administrateur ML évolue !
Désormais vous pouvez avoir accès à vos catalogues et à diverses fonctionnalités les concernant, directement depuis votre espace administrateur.
Cliquez sur l’icône orange en haut à droite de votre espace administrateur puis sur la rubrique « Mes catalogues ».
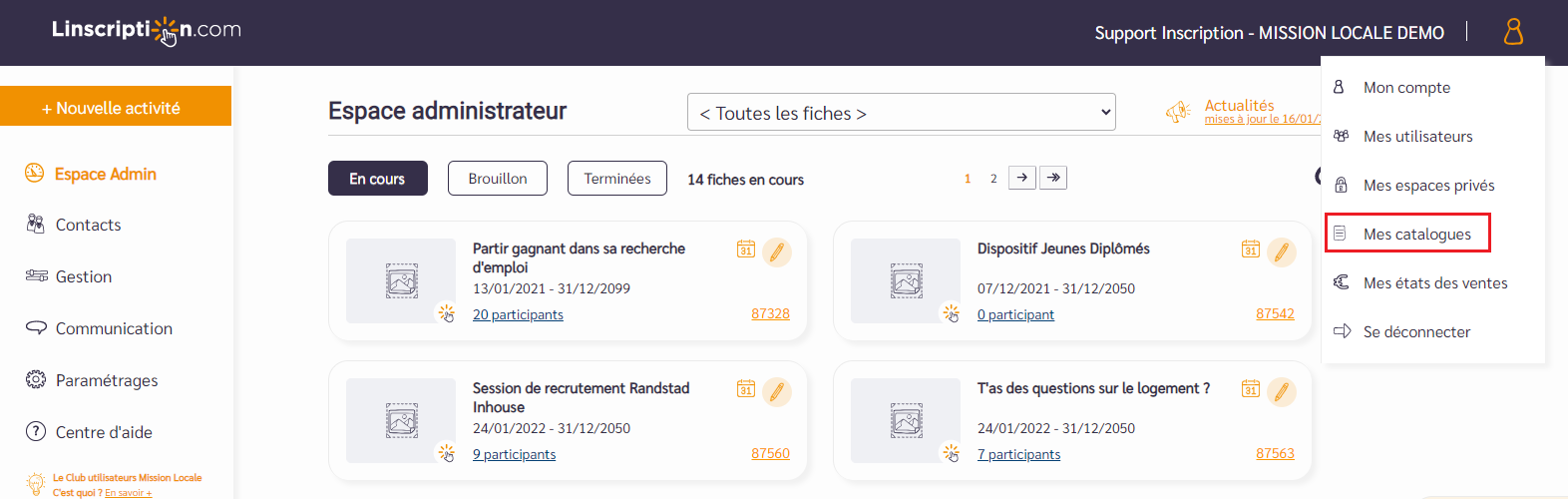
1. Espace « Paramétrages »
a. Dans l’espace « Paramétrages » vous pouvez retrouver le lien de chacun de vos catalogues.
Sélectionnez le catalogue que vous aimeriez visualiser à partir de la liste déroulante “Choix du catalogue à paramétrer”.
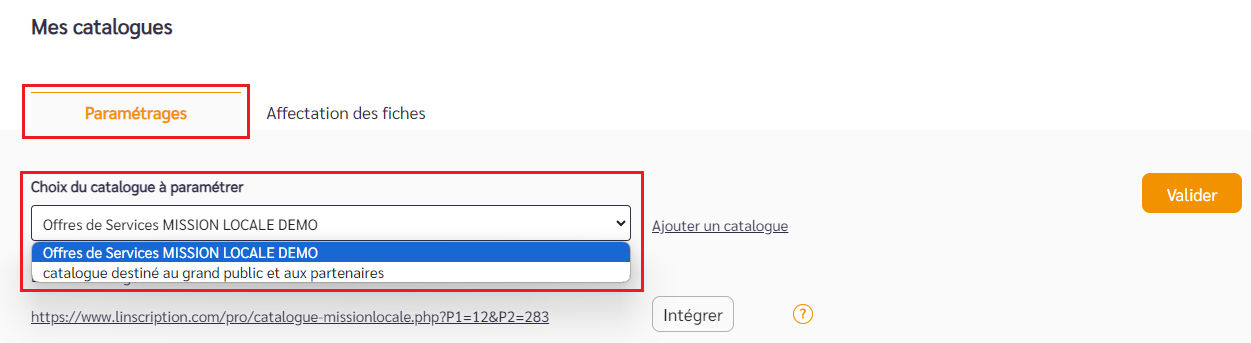
Vous verrez alors le lien correspondant apparaître en dessous.
Pour accéder rapidement à votre catalogue, cliquez simplement sur ce lien.
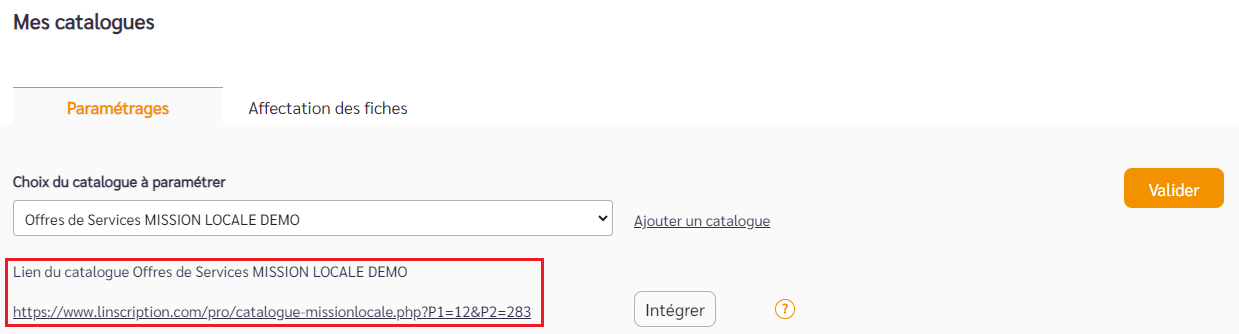
b. Vous pouvez ajouter votre catalogue sur votre site internet en cliquant sur « Intégrer ».
Le frame répertorie tous vos ateliers qui auront lieu la semaine à venir, c’est-à-dire jusqu’à J+7.
Cela vous permettra de communiquer sur vos ateliers à venir et éventuellement, d’améliorer le taux de remplissage de vos ateliers.
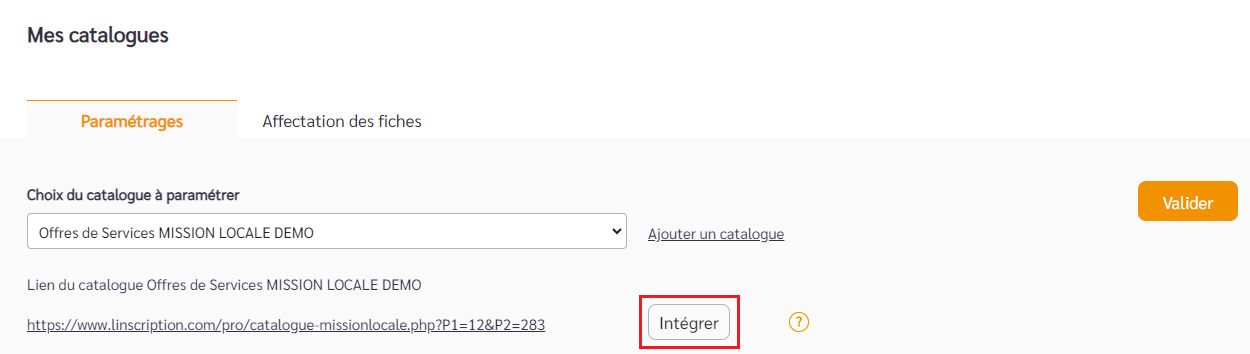
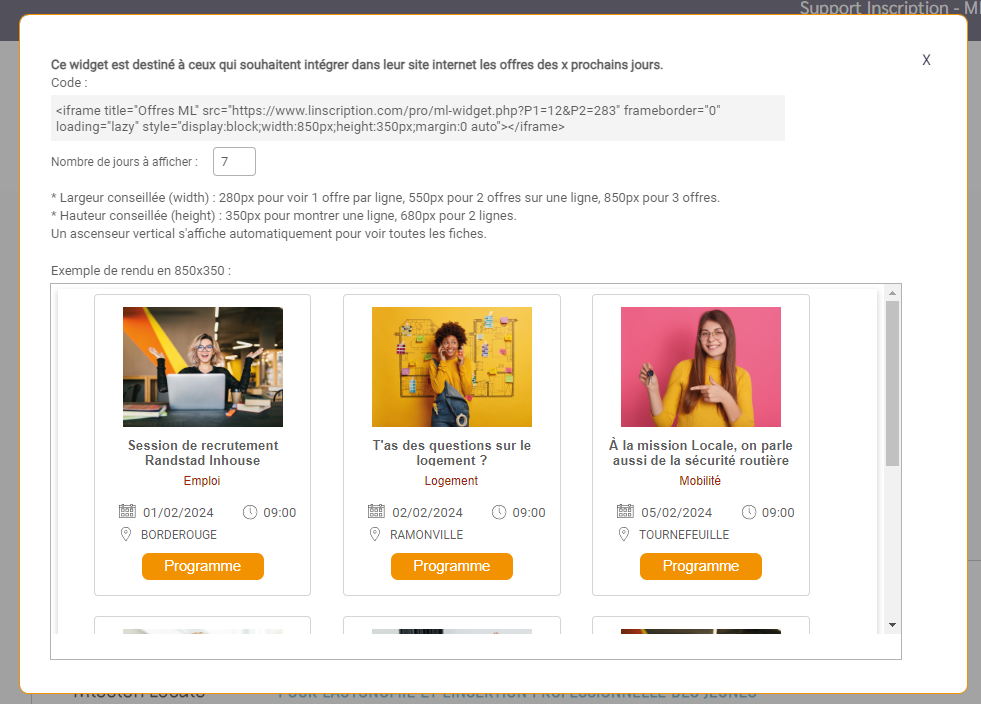
c. Créez un catalogue supplémentaire pour des formations ou bien à destination du grand public ou de vos partenaires.
Pour cela, il vous suffit simplement de cliquer sur « Ajouter un catalogue » et de formuler votre demande à support@linscription.com afin de permettre la création d’un lien supplémentaire.
Retrouvez ci-dessous les avantages :
- Dissocier les ateliers de la Mission Locale des ateliers partenaires
- Faire afficher certains ateliers de la Mission Locale également sur votre catalogue « grand public »
- Communiquer à grande échelle les ateliers partenaires
- Recenser le public issu des différentes structures
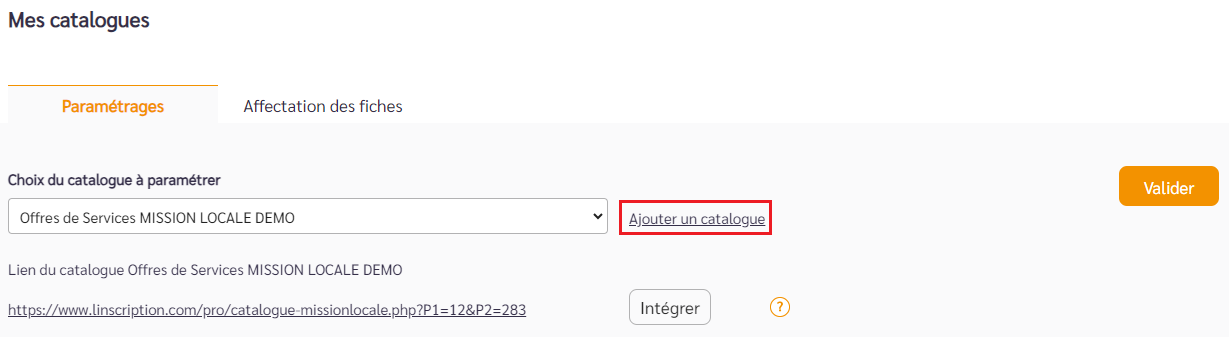
d. Personnalisez le bandeau du catalogue
Renseignez le lien URL de redirection au clic sur le bandeau paramétré sur votre catalogue.
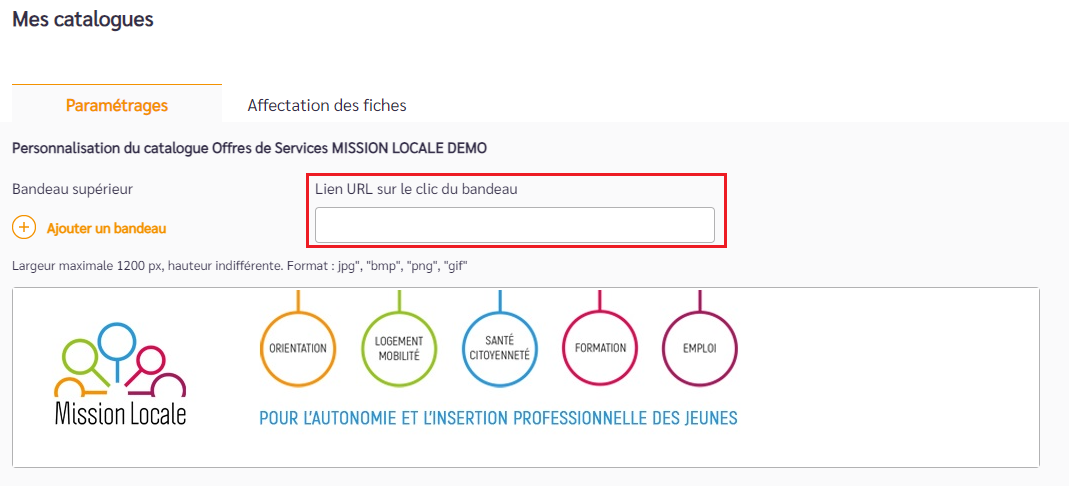
Modifiez le bandeau de votre catalogue en veillant à respecter les dimensions recommandées.
Pour ce faire, cliquez sur “Ajouter un bandeau”, sélectionnez le bandeau que vous désirez intégrer à votre catalogue, puis cliquez sur “Valider” pour confirmer votre choix.
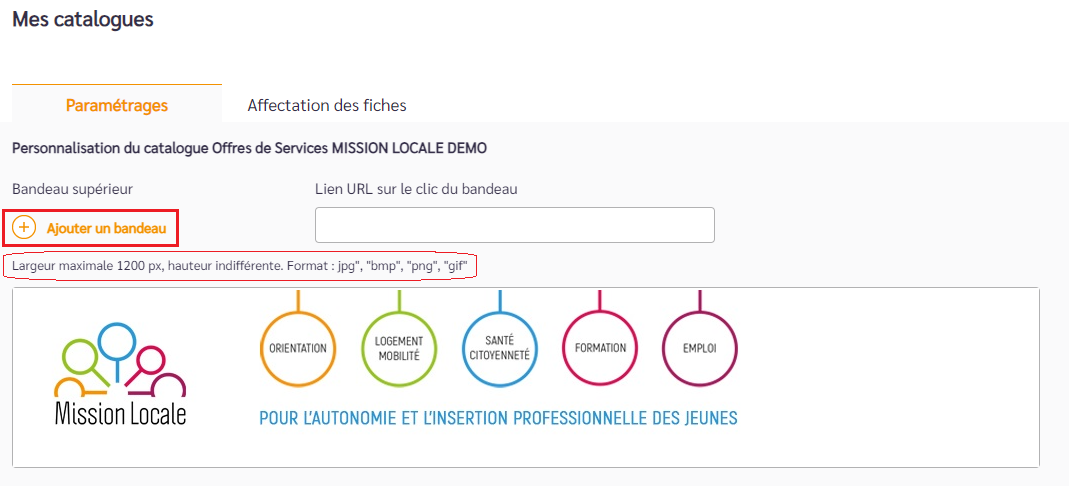
e. Faite vos choix d’affichage
Les couleurs : Modifiez les couleurs de votre catalogue en fonction de la charte graphique de votre structure, notamment celle du fond d’écran ainsi que celle du bouton d’action relatif à chaque activité.
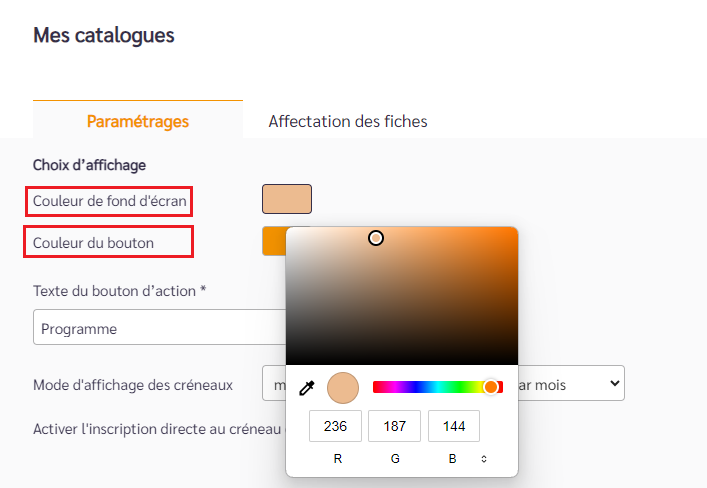
Le bouton d’action : Renseignez le nom que vous souhaitez donner au bouton d’action.
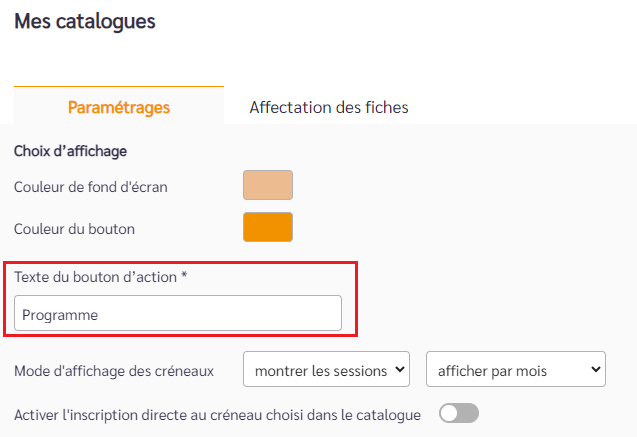
Les filtres : Vous avez la main pour piloter les filtres secondaires de votre catalogue.
Vous pourrez choisir un affichage par :
- session ou par activité
- mois ou par semaine
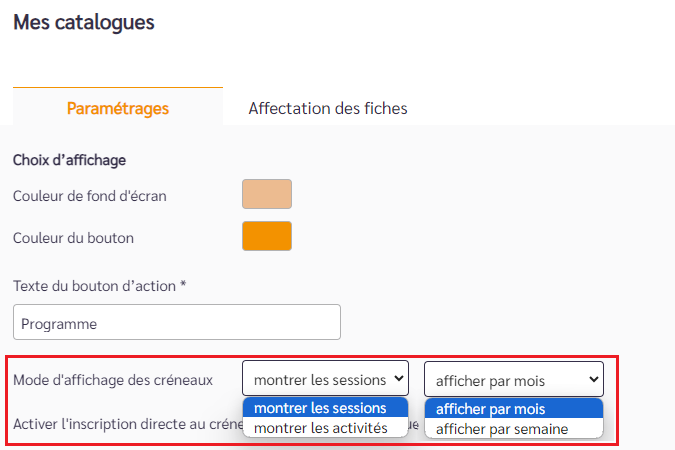
La reprise du créneau choisi dans le formulaire : Précisez si vous souhaitez activer ou non l’inscription directe au créneau dans le catalogue. En mode session, le jeune clique sur la carte correspondante à l’activité et au créneau choisi et cette information sera reprise dans le formulaire.
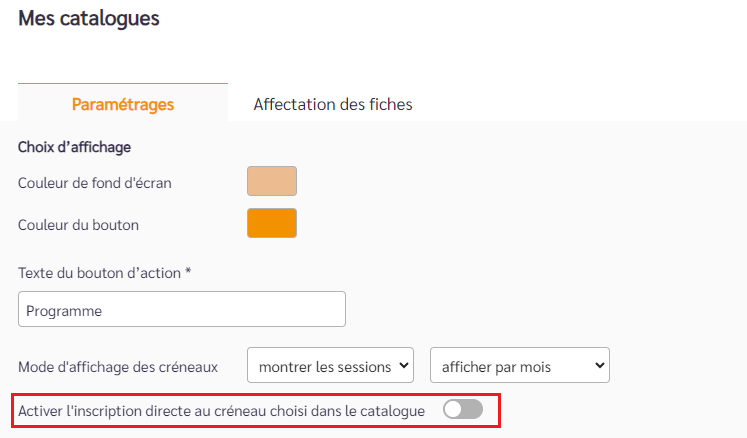
f. Identifiez vos jeunes
Dans l’espace « Paramétrages » vous pouvez aussi :
- Activer ou désactiver la fonctionnalité « planning du jeune »
- Autoriser ou non l’inscription des invisibles*
- Paramétrer le texte qui s’affichera lorsqu’un jeune cliquera sur “S’inscrire à la mission locale” dans le catalogue
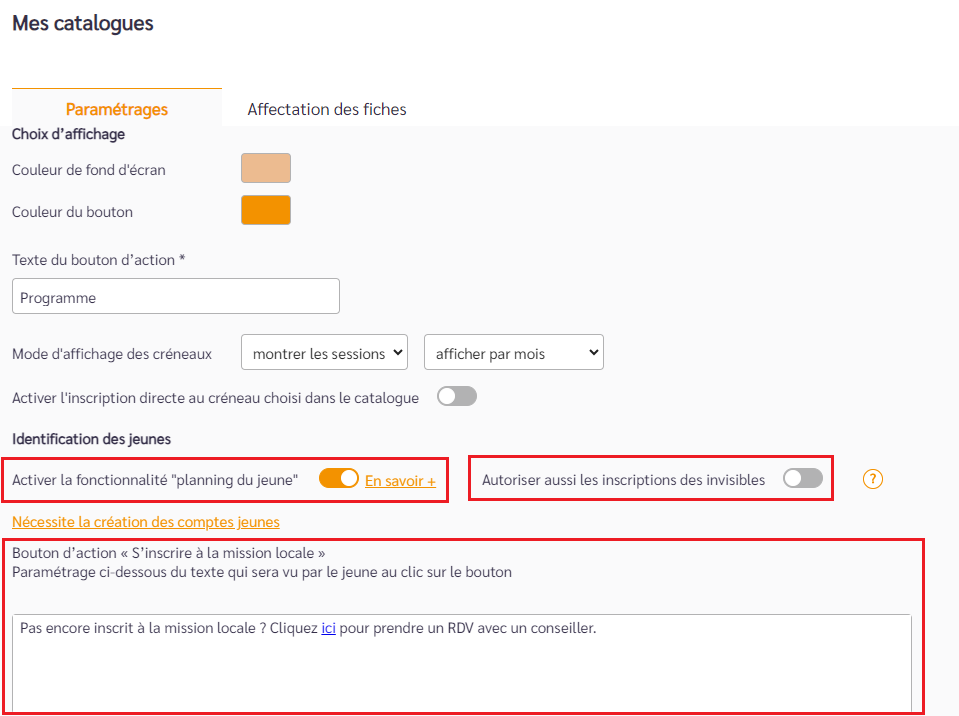
*On désigne par “invisibles” les jeunes inscrits aux ateliers de votre mission locale mais qui ne possèdent pas de compte jeune.
Vous pouvez également, créer un ou plusieurs comptes jeunes directement depuis cet espace en cliquant sur « Nécessite la création des comptes jeunes ».
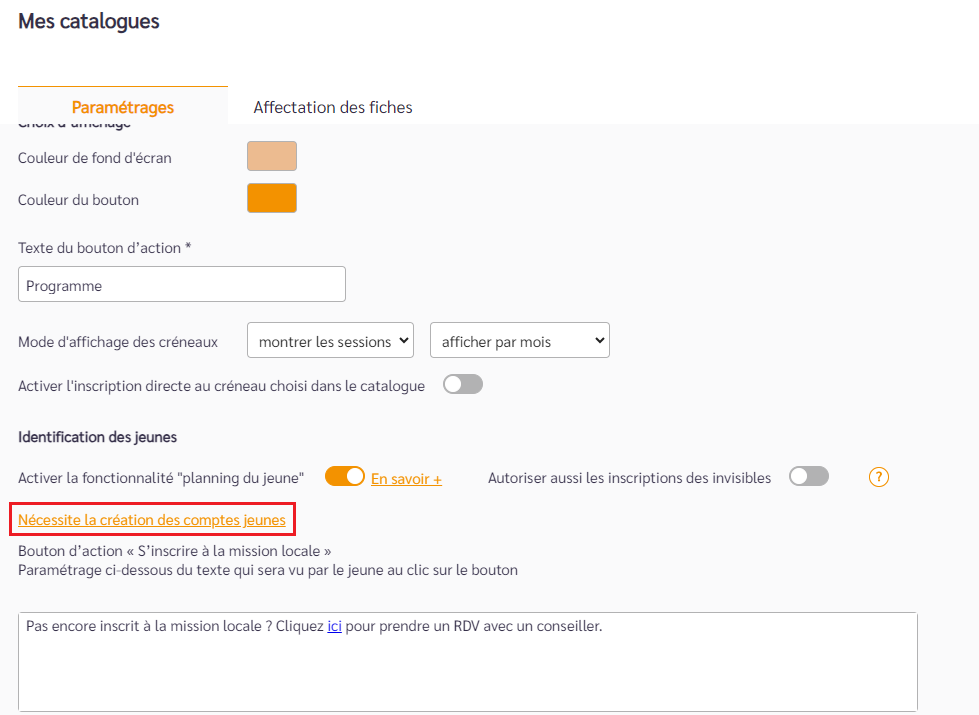
Après cela, vous serez dirigé vers la page « Gestion des comptes jeunes », d’où vous pourrez retourner à l’espace « Paramétrages » en sélectionnant « Mon catalogue » pour le paramétrer et permettre l’identification des jeunes lors de leur inscription.
Vous aurez également la possibilité de consulter la liste des jeunes inscrits à votre Mission Locale, ainsi que celle des jeunes désignés comme « invisibles », c’est-à-dire ceux qui ne possèdent pas de compte jeune.
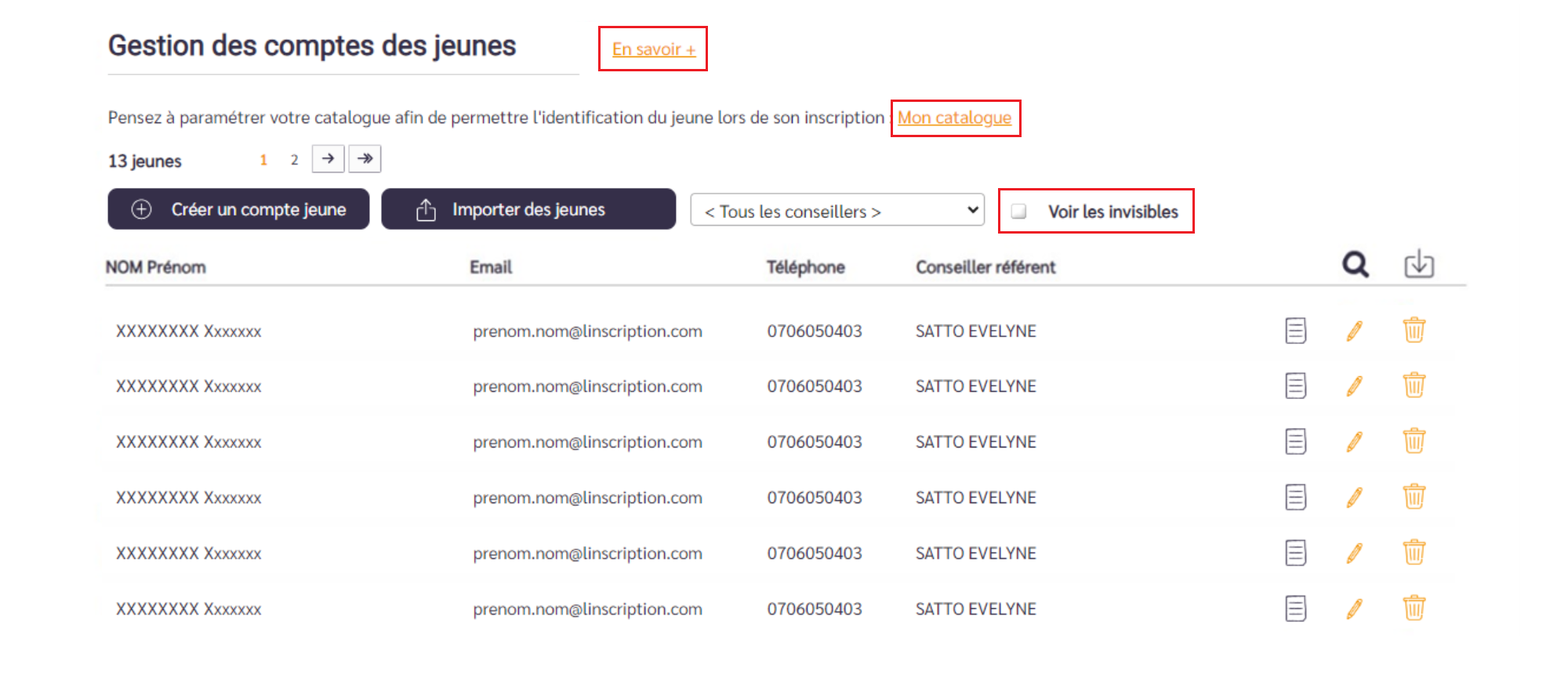
Enfin, sur cette page, vous avez la possibilité de créer vos comptes jeunes de deux manières :
- En important des jeunes à partir d’un fichier au format *.csv, en respectant scrupuleusement la procédure d’extraction du fichier I-Milo.
- En ajoutant chaque jeune individuellement.
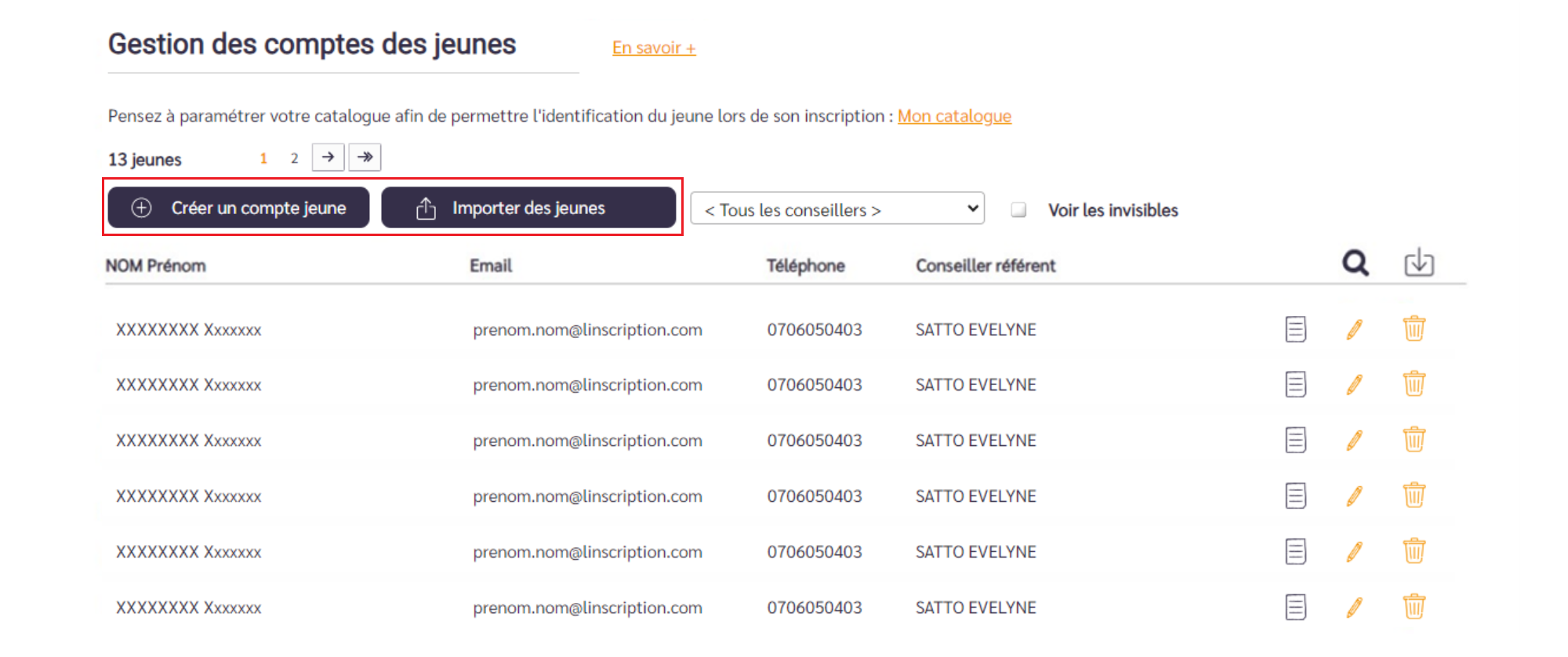
2. Espace “Affectation des fiches”
Sélectionnez le catalogue que vous aimeriez visualiser à partir de la liste déroulante “Choix du catalogue à paramétrer”.
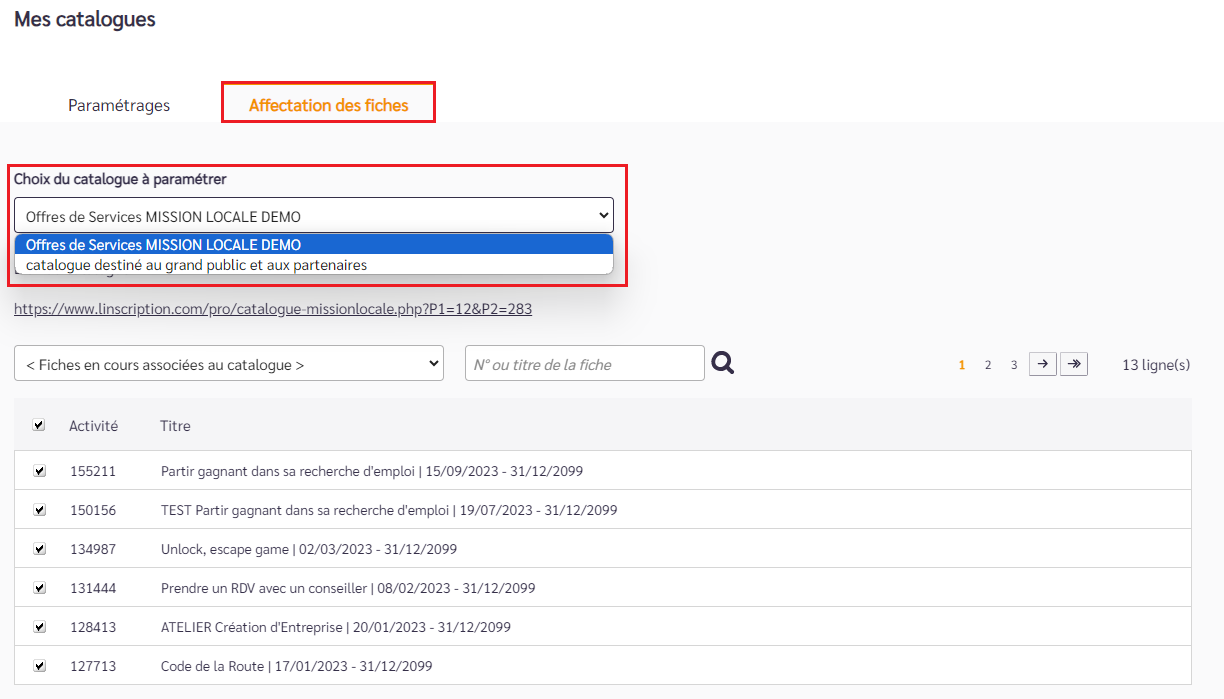
Vous verrez alors le lien correspondant apparaître en dessous.
Pour accéder rapidement à votre catalogue, cliquez simplement sur ce lien.
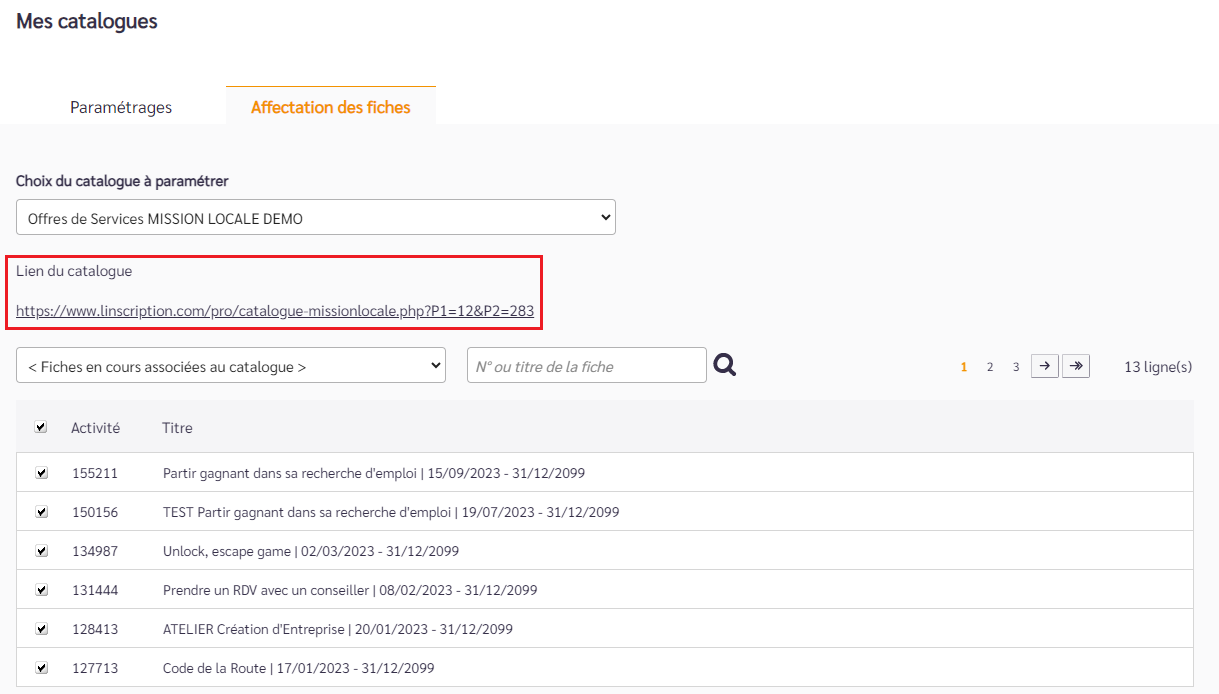
Choisissez dans la liste déroulante, l’espace privé où se situent la ou les fiches que vous souhaitez attribuer au catalogue que vous avez préalablement choisi.
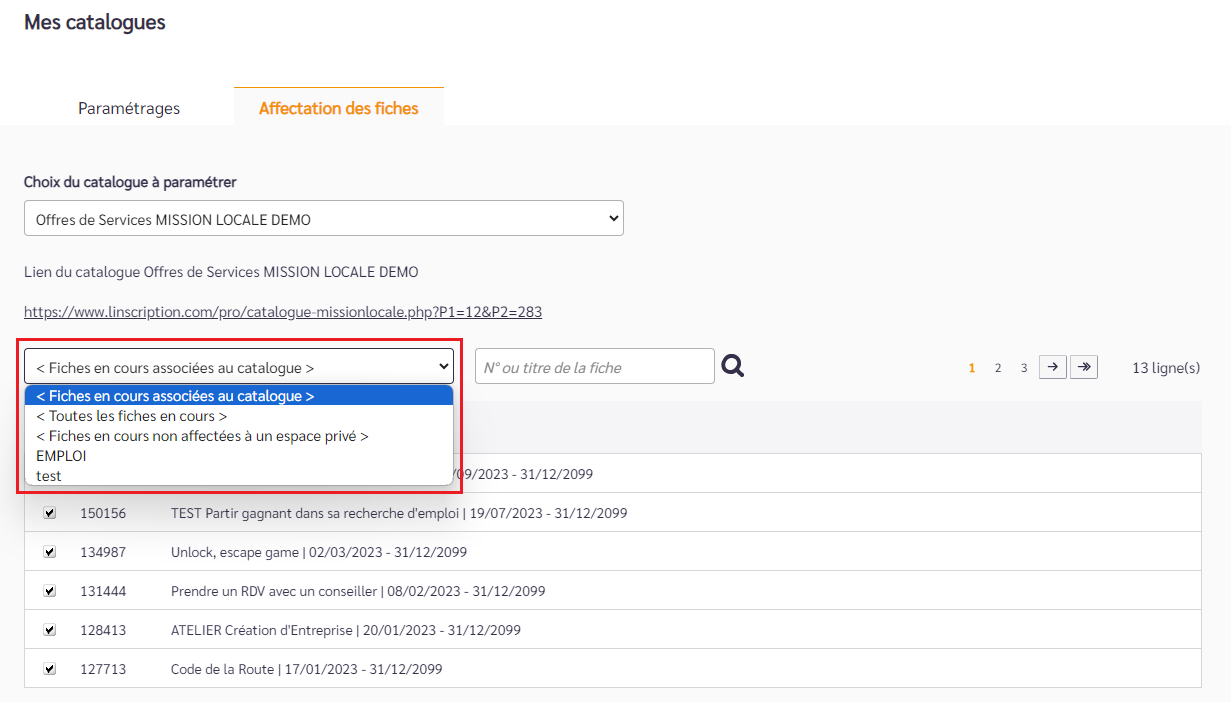
Vous pouvez ainsi consulter toutes les fiches de cet espace privé qui sont déjà attribuées ou non au catalogue que vous avez sélectionné précédemment.
Vous pouvez également :
- Attribuer une ou plusieurs fiches à ce dernier en cochant la case appropriée pour chaque fiche.
- Retirer certaines activités de ce catalogue en décochant la case correspondant à chaque activité.
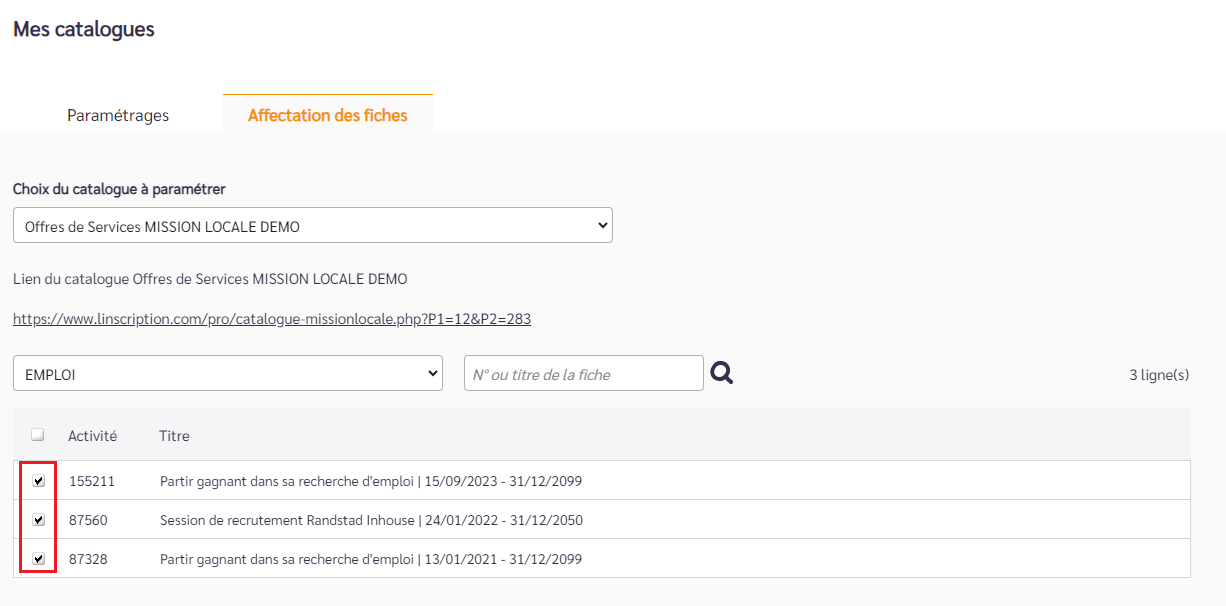
De même, il vous est possible d’affecter ou de désaffecter toutes les fiches d’un espace privé au catalogue simultanément en cochant ou décochant la case associée à “Activité”.
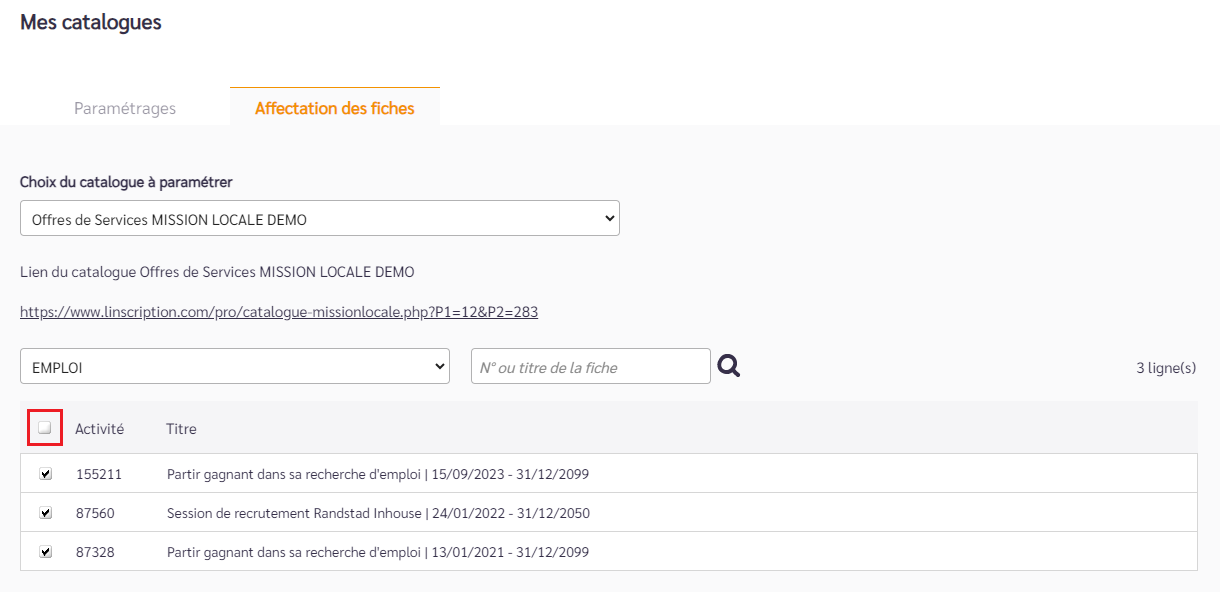
Enfin, il vous est aussi possible d’affecter une fiche au catalogue en indiquant directement le N° de la fiche et en cochant la case relative à cette fiche.
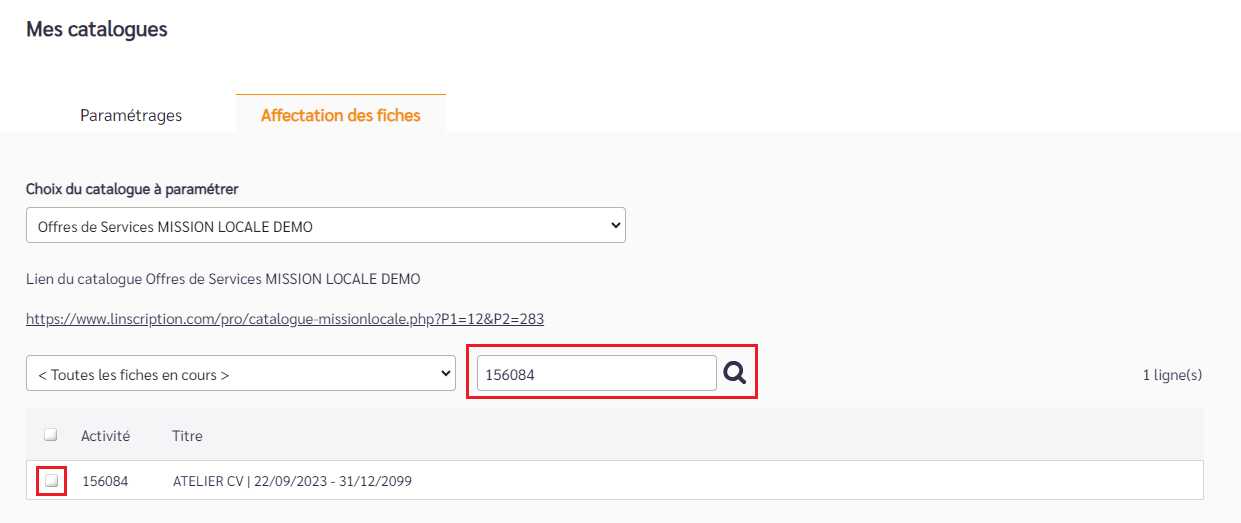
3. Mise en place des RGPD sur les feuilles de présence (volonté de l’UNML)
Afin de faire apparaitre un texte comportant les RGPD sur la feuille de présence, il vous suffit de cliquer sur l’icône orange en haut à droite de votre espace administrateur puis sur la rubrique « Mon compte ».
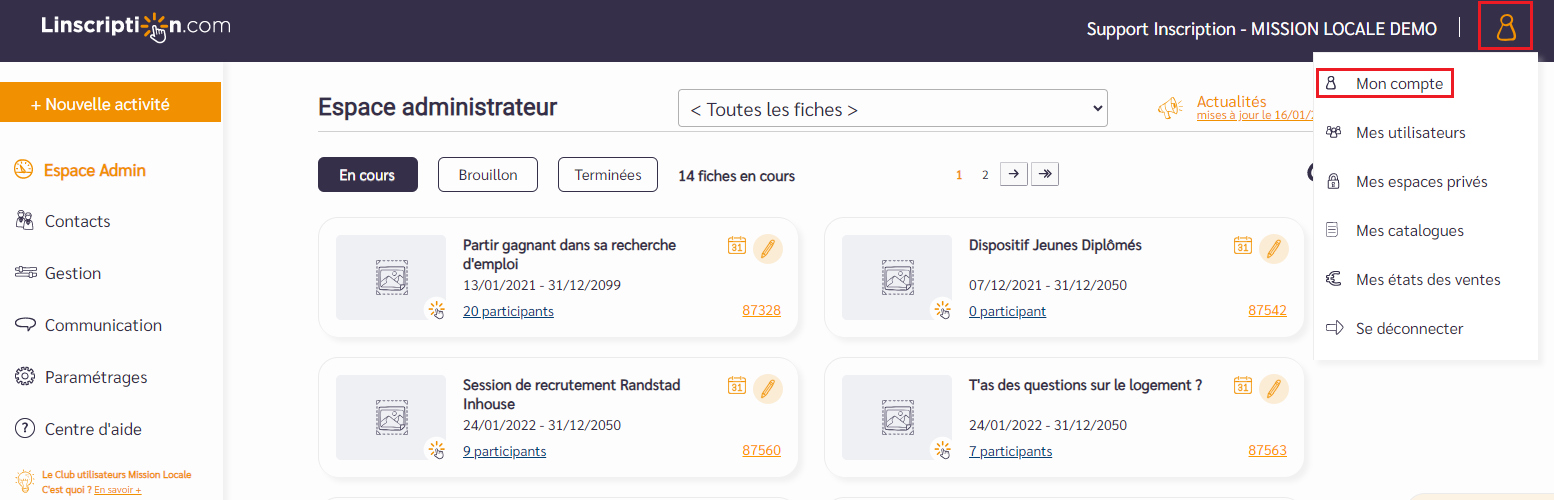
Ensuite, il vous faut scroller jusqu’à la partie « Variables d’exportation » et ajouter la mention RGPD dans l’encart « pied de page ».