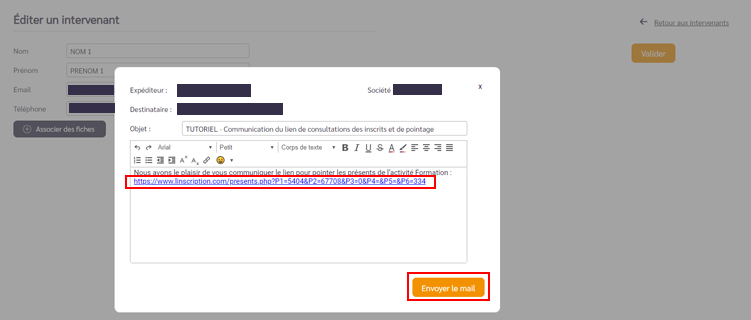- Espace administrateur
- Mes premiers pas
- Fiche activité | Formulaire
- Créneaux
- Contacts
- Carte bancaire
- Paramétrages
- Communication
- Tutoriels vidéos
- FAQ
- Astuces
Cette fonctionnalité va vous permettre d’associer une activité ou un créneau à un intervenant (personne susceptible de pointer).
Dans le cadre d’une formation, cette association permettra au formateur (intervenant) de ne visualiser que la liste des inscrits aux sessions qu’il va dispenser (en règle avec la RGPD). En effet, dans le cas où une même formation est dispensée par plusieurs personnes, chacun des intervenants ne voit que les inscrits du créneau qui lui est affecté.
Rendez-vous dans votre espace administrateur, dans le Menu Paramétrages, Intervenants.
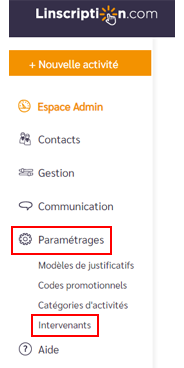
Cliquez sur Créer un intervenant, renseignez les informations de l’intervenant : Nom, Prénom, email et numéro de téléphone.
Si vous ne voulez pas associer de fiche au moment de la création de l’intervenant, cliquez sur Valider.
Sinon, cliquez sur + Associer des fiches pour associer une ou plusieurs fiches d’activités à cet intervenant.
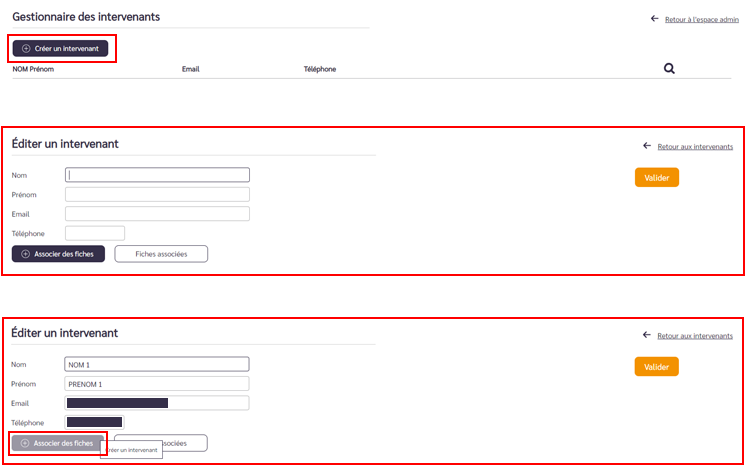
Vous pouvez associer une fiche quel que soit son statut (en cours, brouillon ou terminée)
A l’aide du pictogramme loupe vous pouvez rechercher la ou les fiches à associer, il vous suffit de renseigner son Numéro ou son Titre.
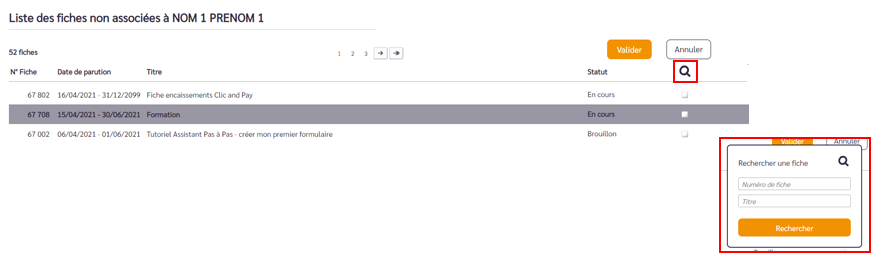
Un clic sur l’activité choisie vous permettra d’associer la fiche à l’intervenant.
Dans le cas d’une fiche gérant des créneaux, vous devrez cocher la fiche à associer et choisir le ou les créneaux à associer à l’intervenant.
Vos choix terminés, cliquez sur Valider.
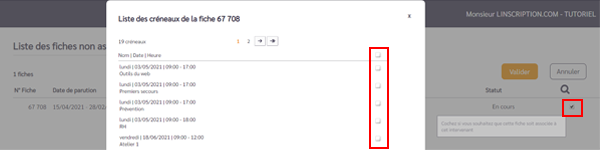
C’est la seule façon d’associer un intervenant à une fiche d’activité, en revanche sur chacune des fiches, vous pouvez associer les intervenants créés directement sur les créneaux.
Dans le Paramétrage des créneaux de la fiche concernée, en création ou en importation, vous pouvez renseigner le nom de l’intervenant dans le champ Intervenant. Il vous suffit d’écrire le Nom et Prénom de l’intervenant exactement de la même manière qu’il est écrit dans Intervenants.
Une fois valider, l’intervenant sera automatiquement actualisé et la fiche sera associée à l’intervenant.
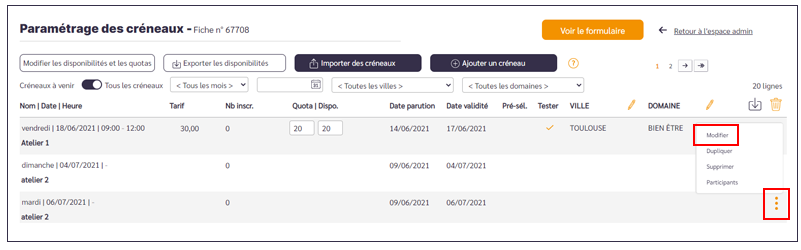
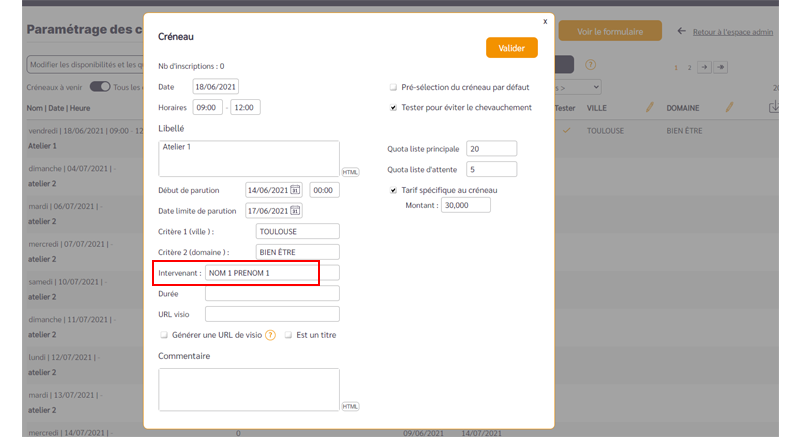
De retour dans le menu Paramétrages – Intervenants, vous pouvez cliquer sur Fiches associées pour vérifier que vos associations de fiches, créneaux ont bien été prises en compte.
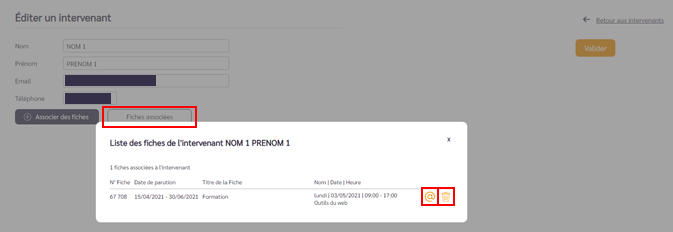
Si vous souhaitez supprimer la fiche associée à cet intervenant, cliquez sur le pictogramme de la poubelle.
Pour communiquer le lien de pointage à l’intervenant, cliquez sur le pictogramme de l’emailing @, vous retrouvez en Expéditeur votre email, en Destinataire l’email renseigné de l’intervenant. Vous pouvez modifier l’Objet et le texte de l’email si vous le souhaitez.
Dans l’email on retrouve bien le lien de pointage qui servira à l’intervenant le jour J de la formation pour pointer les présents. Lorsque vous avez terminé, il ne vous reste plus qu’à cliquer sur Envoyer le mail.
Depuis son smartphone, sa tablette ou son ordinateur, l’intervenant accèdera simplement et en temps réel à la liste des inscrits de la fiche ou session qui lui sont affectées.
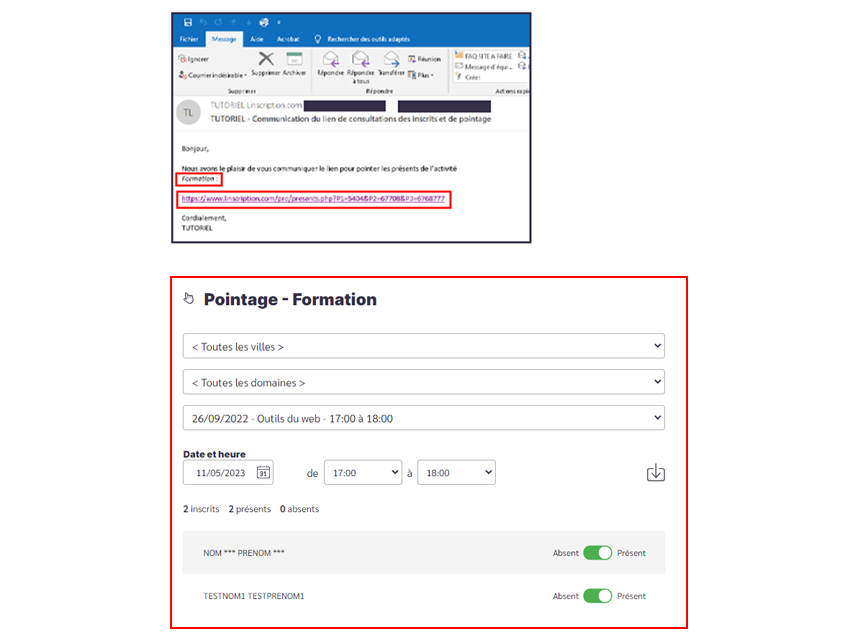
Depuis le Gestionnaire des intervenants, vous pouvez accéder directement à l’espace de Pointage de l’intervenant en cliquant sur le pictogramme Pointage. Cet accès de pointage permet de retrouver l’ensemble des fiches et créneaux associés à cet intervenant sur un seul et même lien. Contrairement à l’étape d’avant où le lien de pointage est traité de façon individuel à la fiche et aux créneaux.
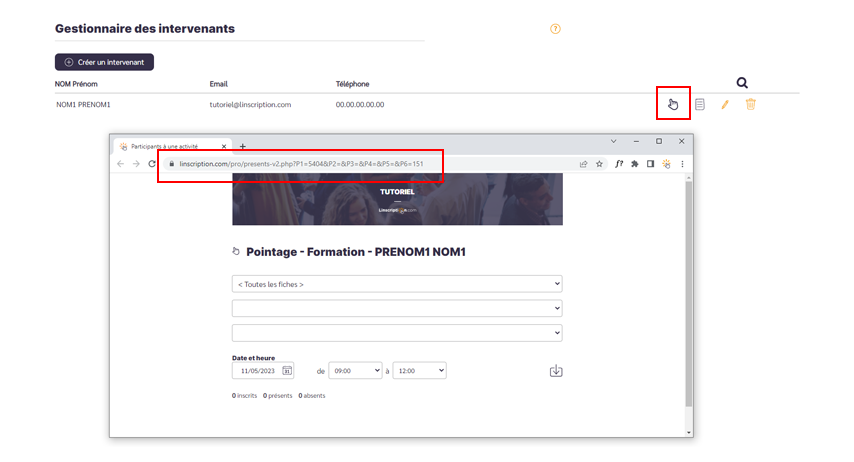
Si vous souhaitez envoyer le lien de cet accès de pointage à l’intervenant, il vous suffit de copier/coller le lien URL de cette page dans un emailing.
A tout instant depuis votre menu Paramétrages, Gestionnaire des intervenants, vous pouvez :
- cliquer sur le pictogramme clic pour accéder au pointage

- accéder à la liste des fiches associées à cet intervenant en cliquant sur le pictogramme liste
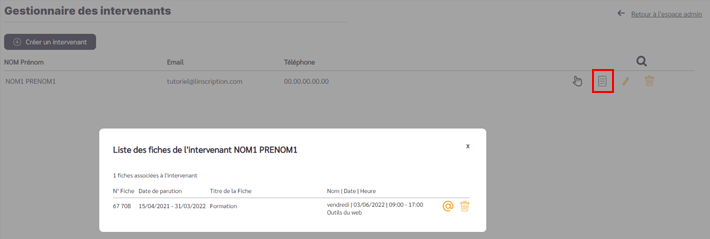
- cliquer sur le pictogramme crayon pour Editer un intervenant et pouvoir modifier les informations de celui-ci
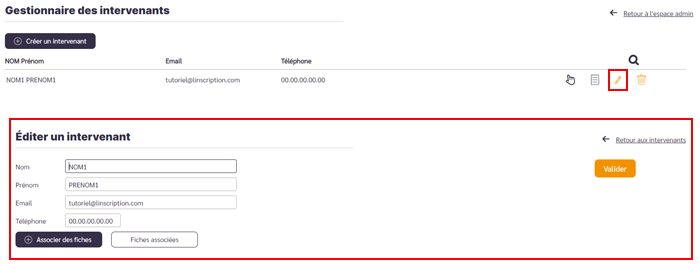
- cliquer sur le pictogramme poubelle pour supprimer l’intervenant

Nous vous invitons également à consulter les tutoriels du pointage des inscrits et d’envoi d’une attestation de présence : cliquez ici.