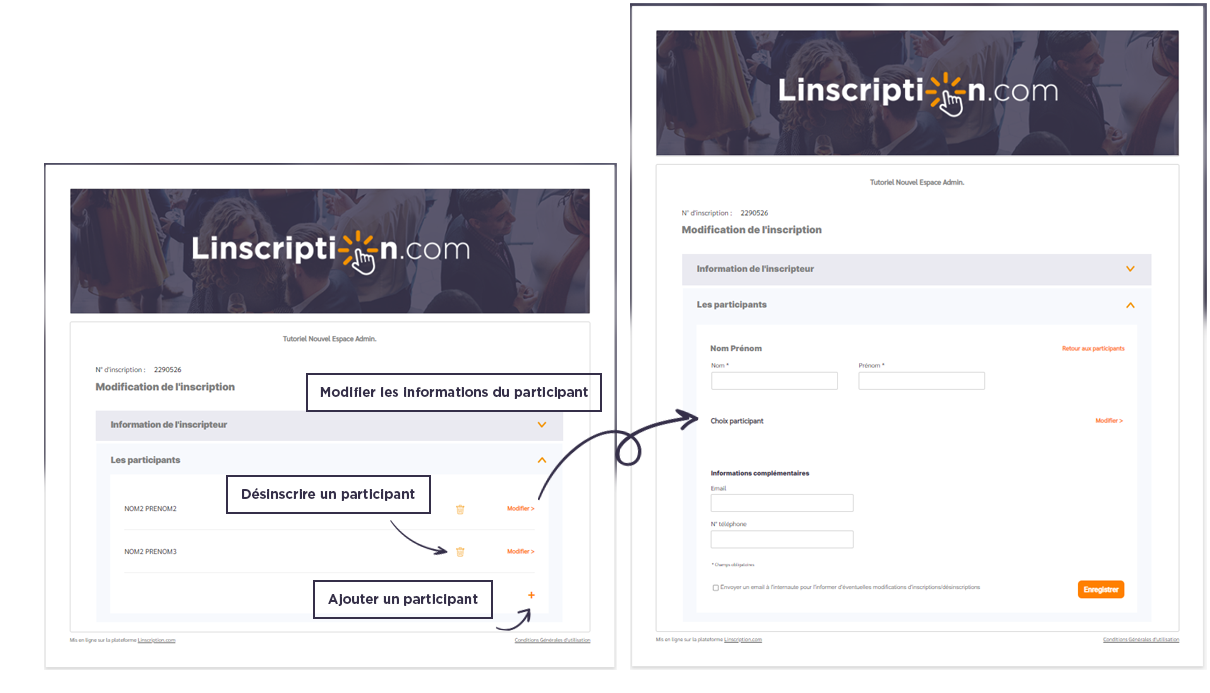Découvrez votre espace admin complet et intuitif !
pensé autour de la gestion des participants !
- Espace administrateur
- Mes premiers pas
- Fiche activité | Formulaire
- Créneaux
- Contacts
- Carte bancaire
- Paramétrages
- Communication
- Tutoriels vidéos
- FAQ
- Astuces
1. Espace administrateur
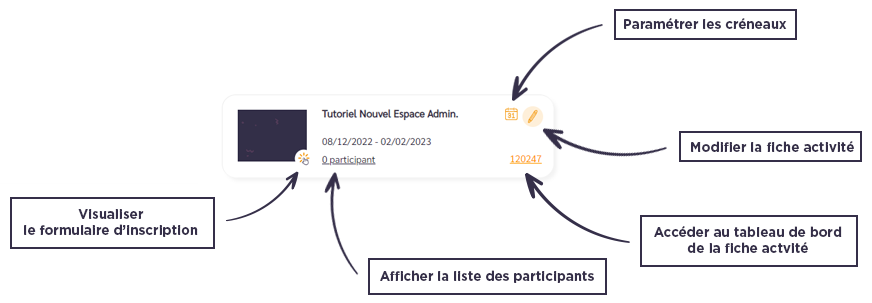
On clique sur le numéro de la fiche activité pour accéder au Tableau de bord.
Le tableau de bord regroupe l’ensemble des fonctionnalités permettant l’exploitation des données de votre fiche activité.
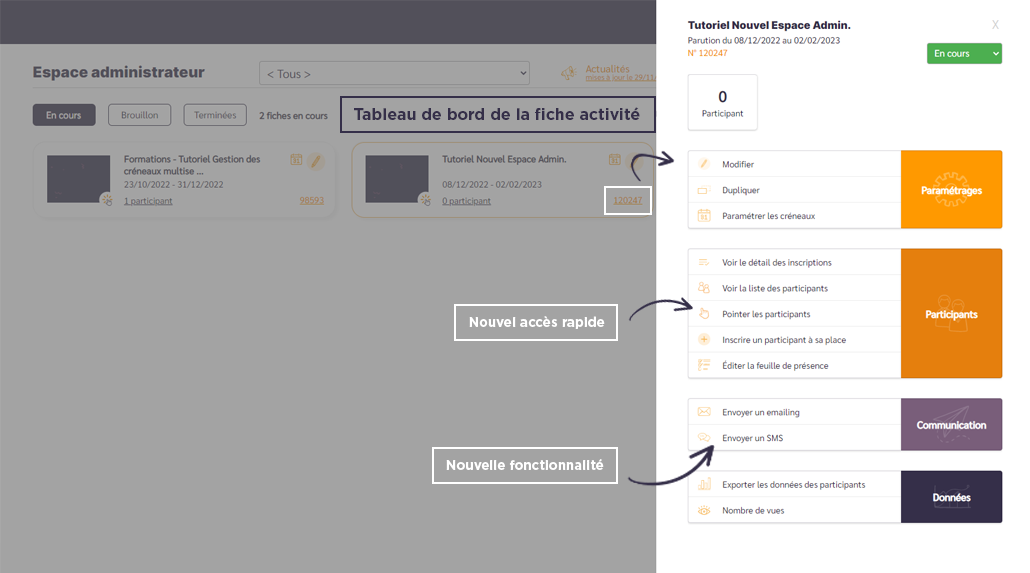
Une nouvelle fonctionnalité est disponible à partir du tableau de bord de la fiche. Vous pouvez envoyer ou programmer un SMS vers diverses cibles (inscrits, groupe de contacts, désinscrits, relance aux non-inscrits). -> Voir le tutoriel dédié
2. Formulaire d’inscriptions
2.1 Formulaire d’inscriptions par participant
Retour sur l’Espace administrateur > on clique sur Visualiser le formulaire d’inscriptions.
Un formulaire d’inscriptions repensé autour du participant ! On demande à l’ouverture du formulaire combien de participant(s) (Adhérents, Joueurs …) l’inscripteur souhaite inscrire. Grâce aux nouveaux champs personnalisables, c’est vous qui personnalisez la question à poser mais aussi le mot clé pour décrire la typologie du participant présent tout au long du formulaire.
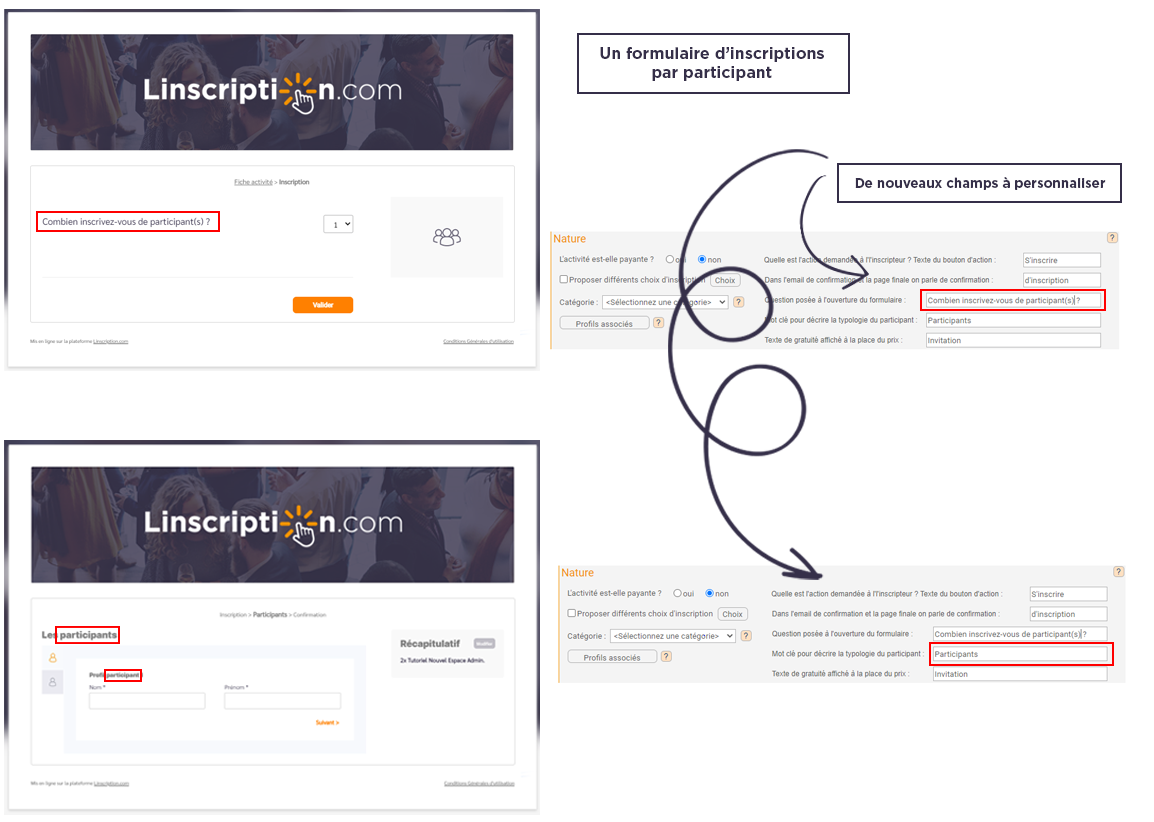
Plusieurs propositions de présentation du formulaire en fonction du nombre de choix autorisé au participant
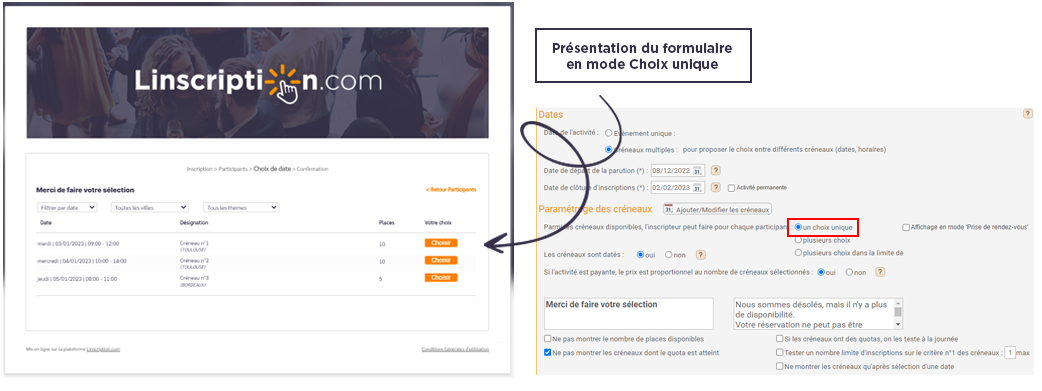
2.2 Nouvelle présentation en mode Prise de rendez-vous
Le mode « Prise de rendez-vous », est une présentation en mode Choix unique. Une présentation plus visuelle & plus intuitive dans le cadre d’une prise de rdv pour une activité par exemple.
En mode “Prise de rendez-vous”, le participant doit sélectionner les critères pour afficher les créneaux disponibles.
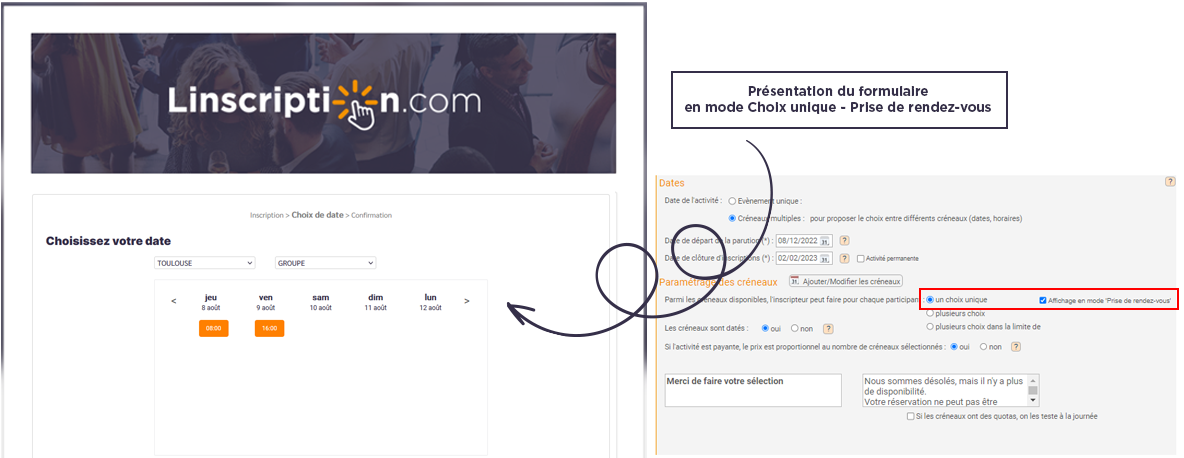
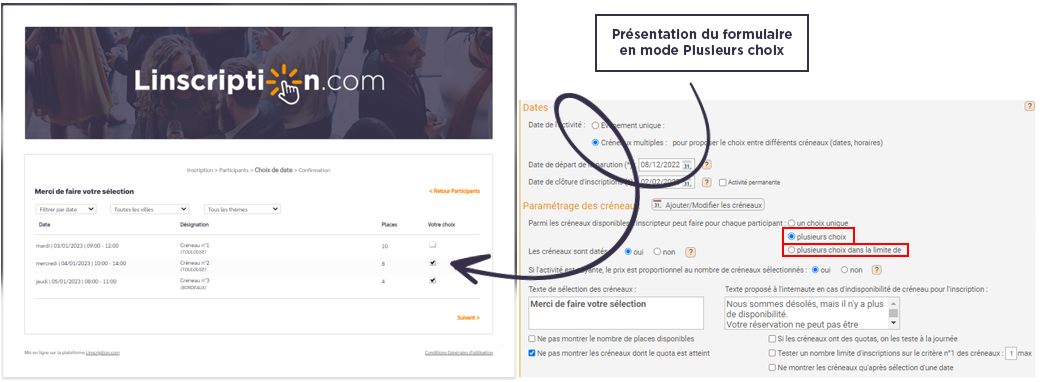
Vous pouvez paramétrer et personnaliser les champs demandés pour l’inscripteur et pour les participants et les rendre obligatoires ou pas.
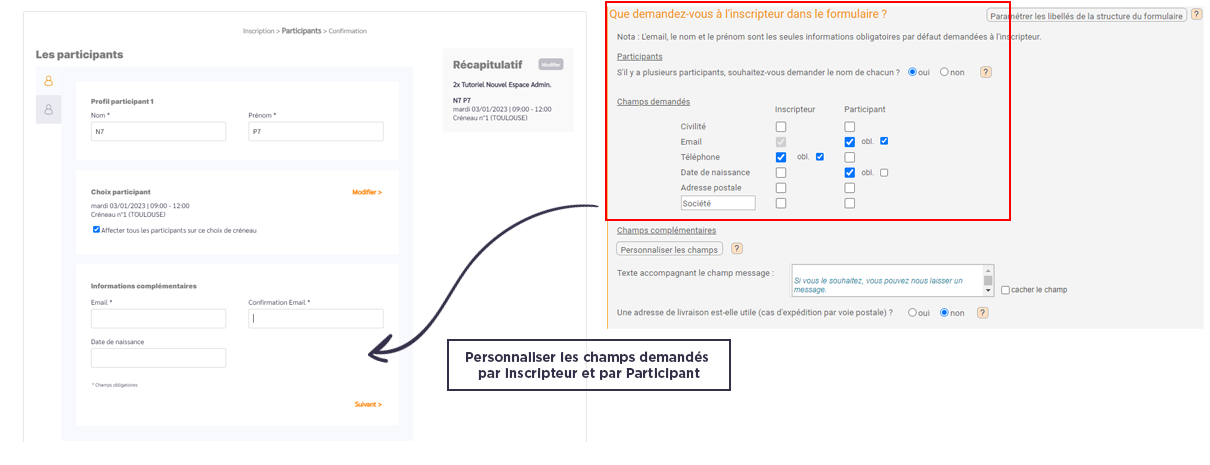
Vous pouvez personnaliser les champs complémentaires par inscripteur et par participants. Variez les types de questions : question ouverte (champ de saisie), sélecteur oui/non ou encore question avec proposition de réponse dans une liste déroulante. Vous pouvez également leur demander de joindre à leur inscription des documents comme un certificat médical par exemple (fichier). Pour les champs de saisie et fichier, c’est vous qui décidez de les rendre obligatoires ou non.
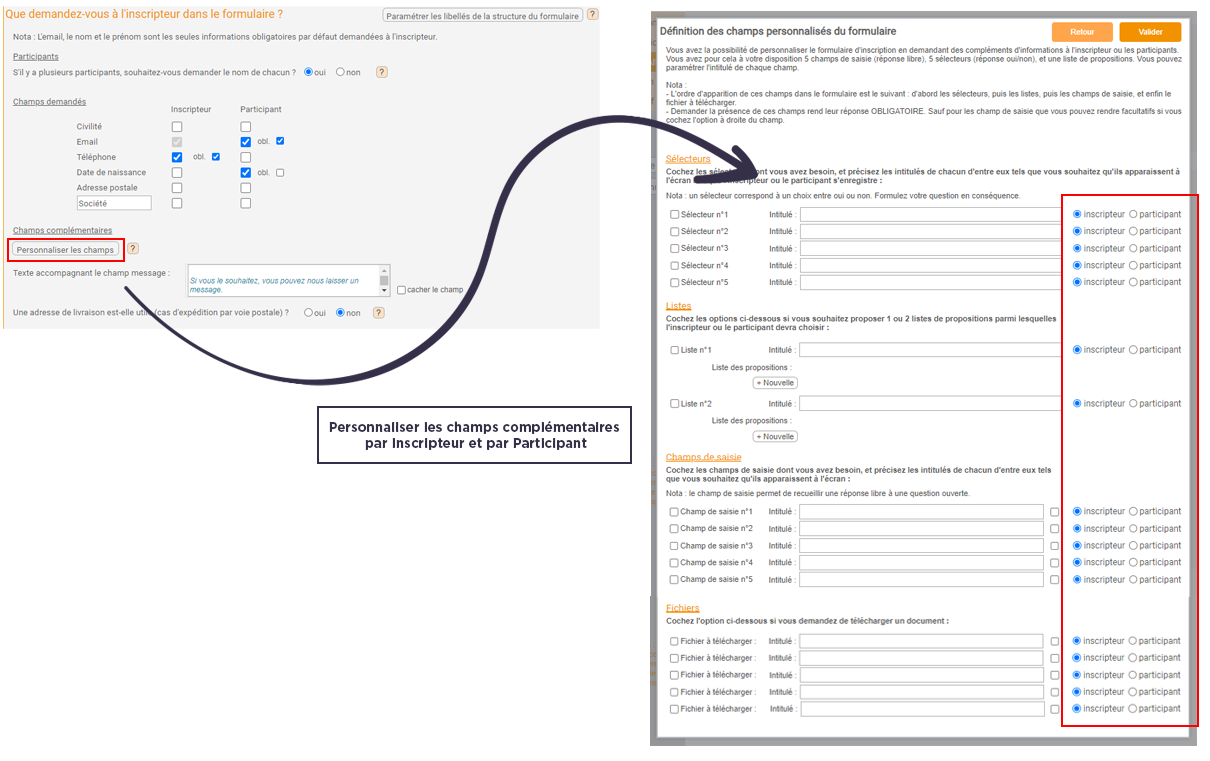
3. Email de confirmation d’inscription
Refonte de l’email de confirmation d’inscription, nouveau modèle par défaut que vous pouvez visualiser et personnaliser en temps réel depuis Inscription > « Paramètres d’envoi de l’email de confirmation d’inscription », pour rappel, vous pouvez « Ajouter un bandeau à l’email » si vous le souhaitez.
Aidez-vous des variables pour personnaliser vos emails de confirmation d’inscription pour l’inscripteur et pour les participants.
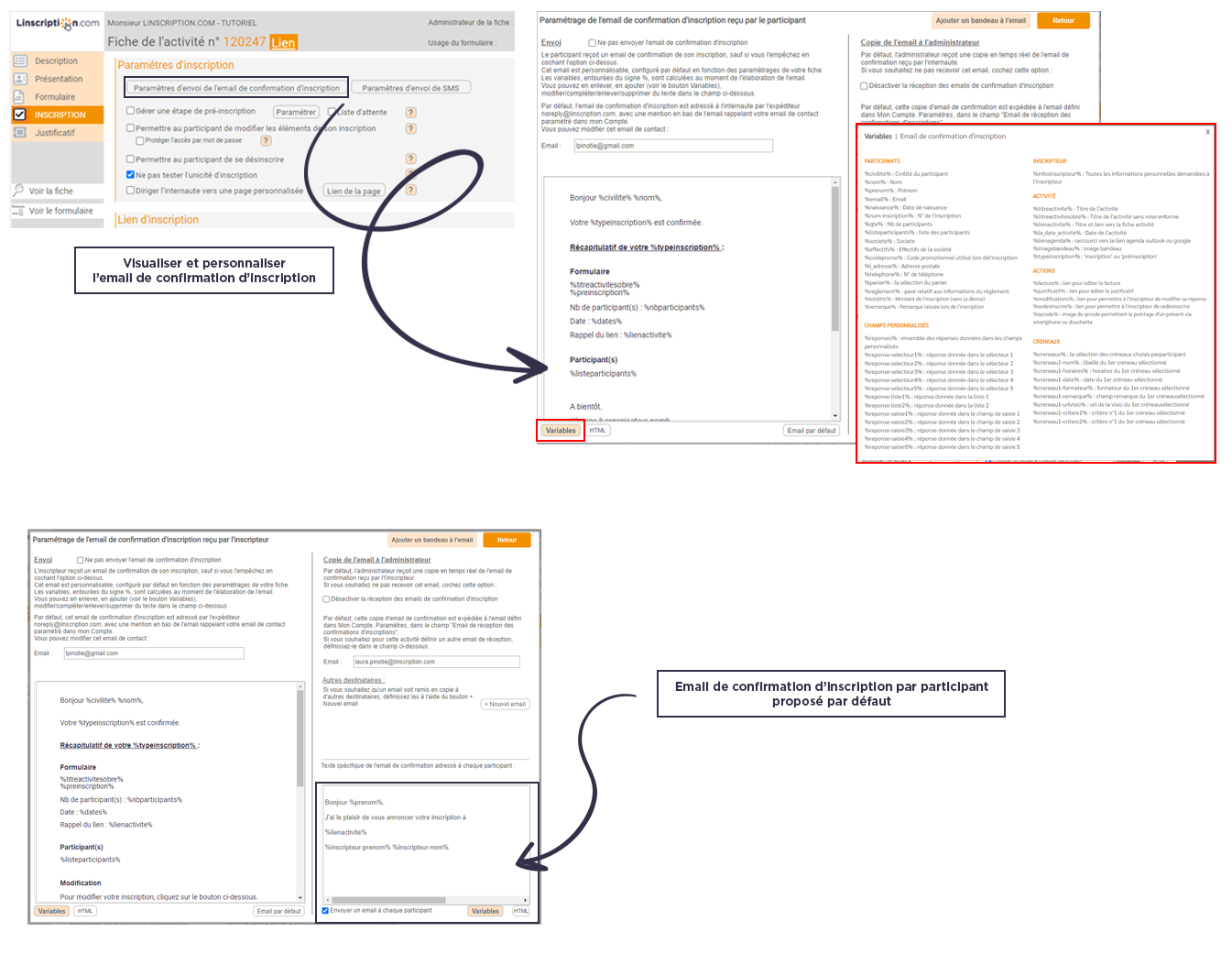
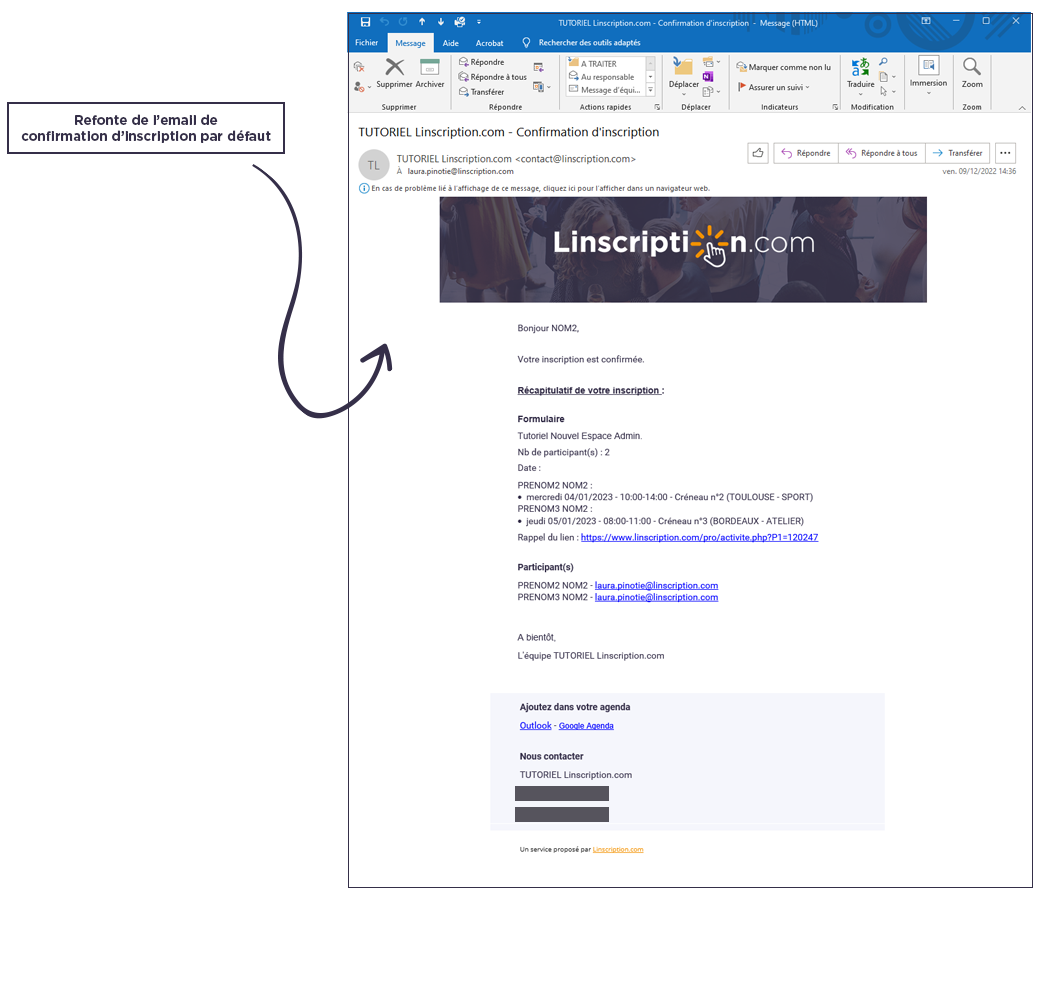
Vous pouvez permettre à l’inscripteur et au participant depuis son email de confirmation d’inscription de modifier les éléments de son inscription ; si vous avez cochez dans Inscription > Permettre au participant de modifier les éléments de son inscription, un bouton « Modifier » apparaîtra dans son email de confirmation d’inscription, en cochant sur « Permettre au participant de se désinscrire », un bouton « Se désinscrire » apparaîtra aussi dans l’email.
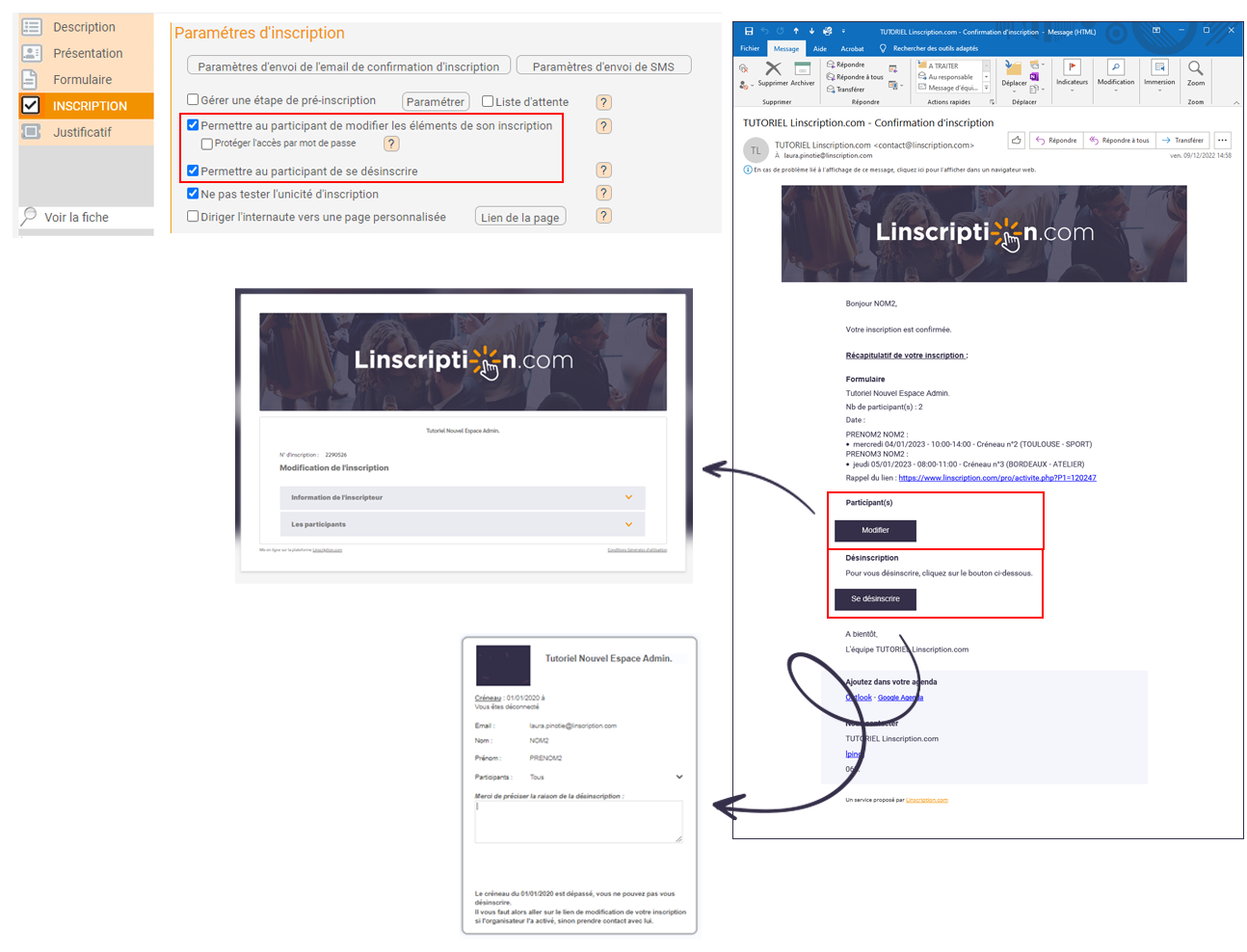
4. Détails des inscriptions
Retour sur l’espace admin. > tableau de bord de la fiche > Voir le détail des inscriptions. Dans le détail des inscriptions, une ligne correspond à une inscription, on retrouve le nombre de participants associé à l’inscription dans la colonne “Participant”. En cliquant dessus, vous pouvez voir le détail des participants : désinscrire un participant, visualiser sa fiche contact et le(s) créneau(x) sur lequel il s’est inscrit.
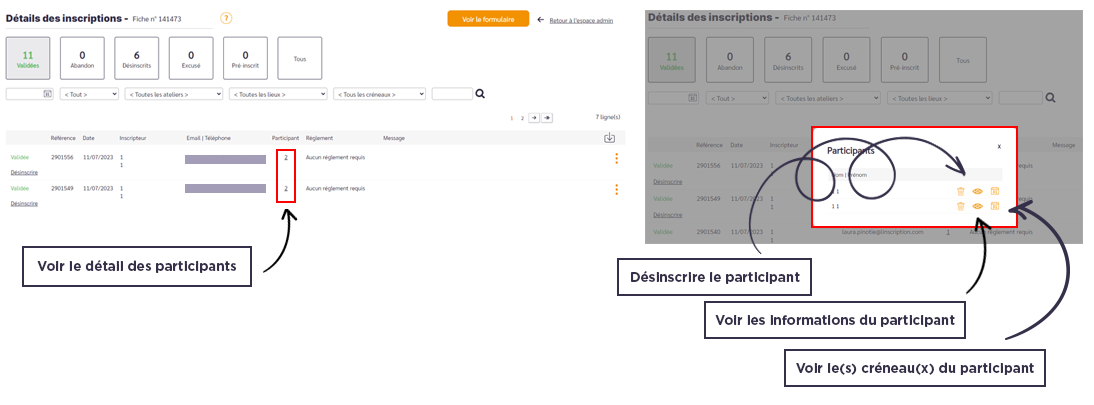
NEW – Depuis le menu « Voir le détail des inscriptions », et uniquement sur vos fiches avec créneaux, vous pouvez à présent filtrer vos inscriptions : par date d’inscription, par mois, par critère n°1*, par critère n°2*, mais aussi par mot clé : références d’inscriptions, nom ou prénom du participant !
Les filtres opèrent sur le statut sélectionné (Validées, Désinscrits, Pré-inscrits…).
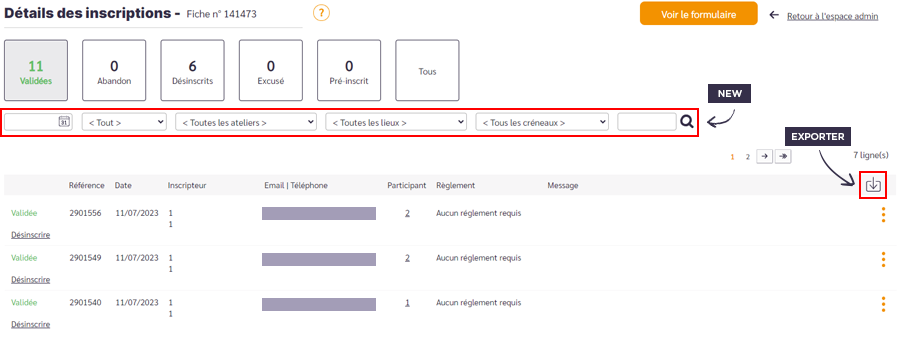
*s’ils sont paramétrés
Une fois votre recherche effectuée à l’aide des filtres, vous pouvez exporter les données de vos participants au format csv. en cliquant sur le picto Exporter.
A savoir :
- Les listes déroulantes tiennent compte de la réalité des inscriptions. Par exemple, si vous n’avez pas d’inscriptions en décembre 2022, alors le mois de décembre ne vous sera pas proposer dans le choix du mois.
- Le nombre d’inscrits par statut se met à jour selon les filtres sélectionnés.
En cliquant sur les 3 petits points de la ligne de l’inscription, vous pouvez accéder à la page « Modification de l’inscription », « Imprimer le justificatif », « Envoyer le lien du justificatif » ou « Renvoyer l’email de confirmation » d’inscription.
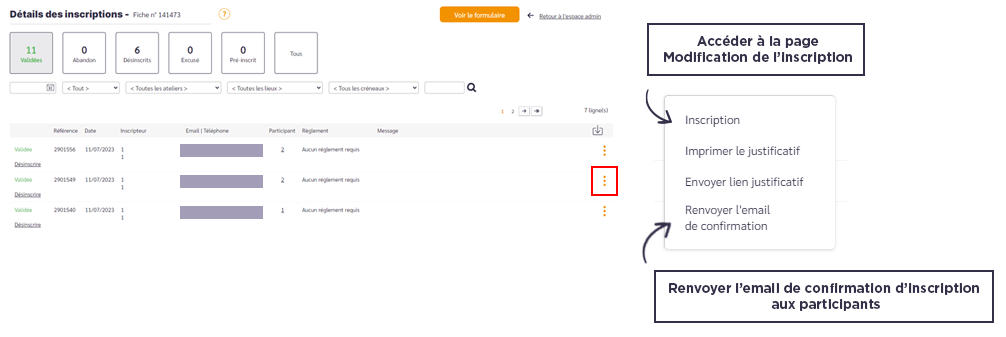
En cliquant sur « Inscription », vous accédez à la page Modification de l’inscription. Vous pouvez modifier les informations de l’inscripteur en cliquant sur « Informations de l’inscripteur » et modifier les informations des participants en cliquant sur « Les participants ».
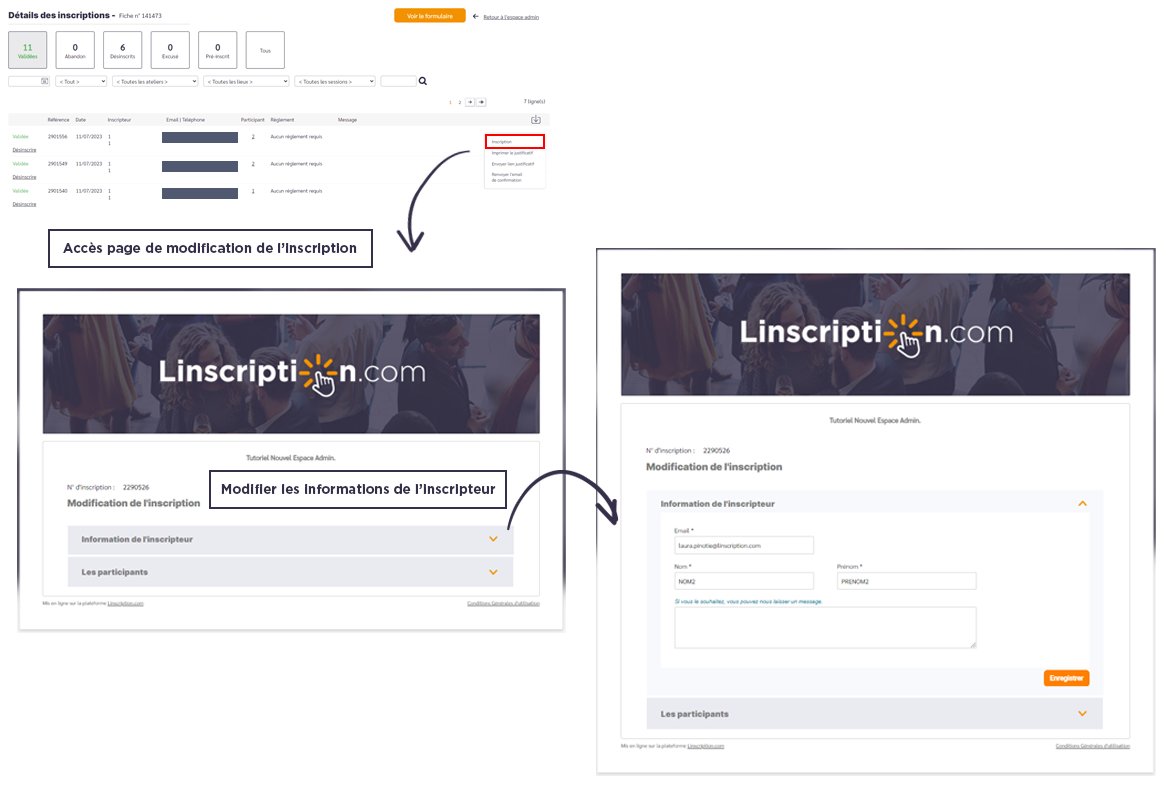
Dans la partie “Les participants” vous pouvez choisir de modifier les informations du participant, désinscrire un participant mais aussi ajouter un participant à cette inscription.
A savoir : Lorsque vous autorisez un participant à se désinscrire ou à modifier les éléments de son inscription, il accède également à cette page mais lui n’a pas l’autorisation d’ajouter un participant, cette fonctionnalité est réservée à l’utilisateur de Linscription.com.