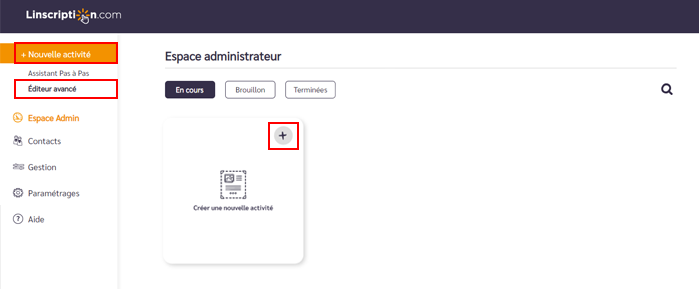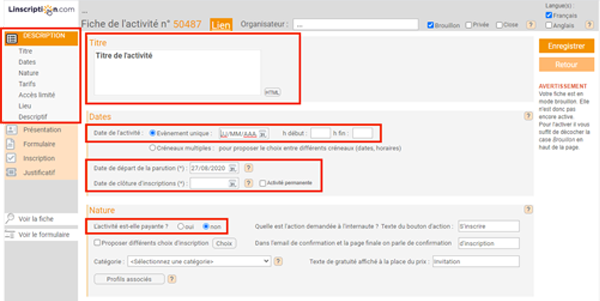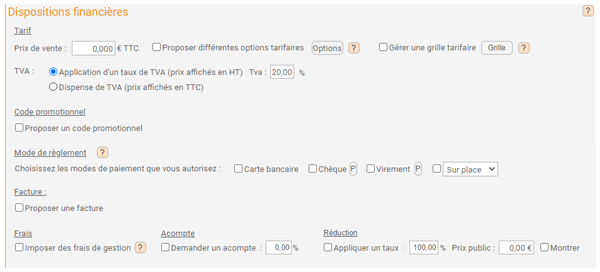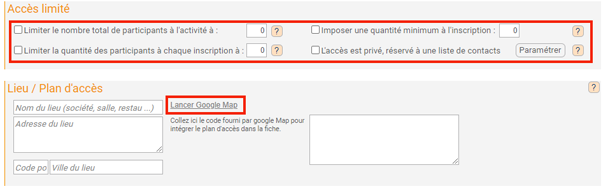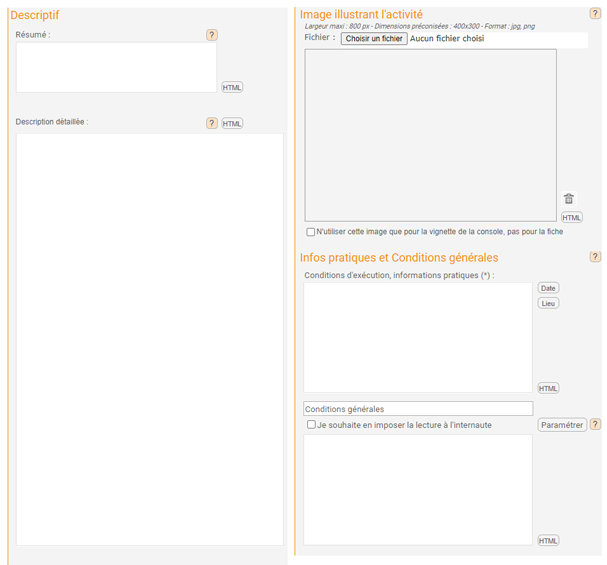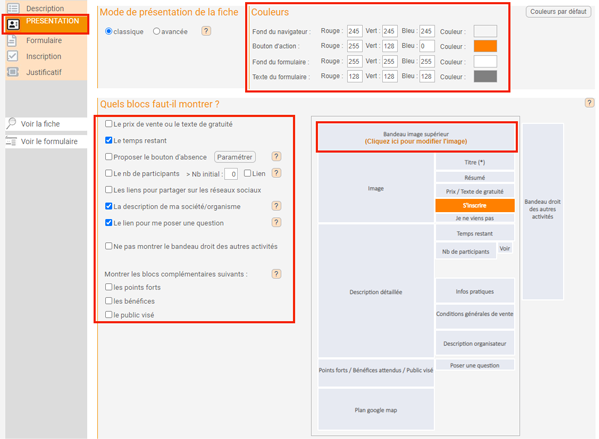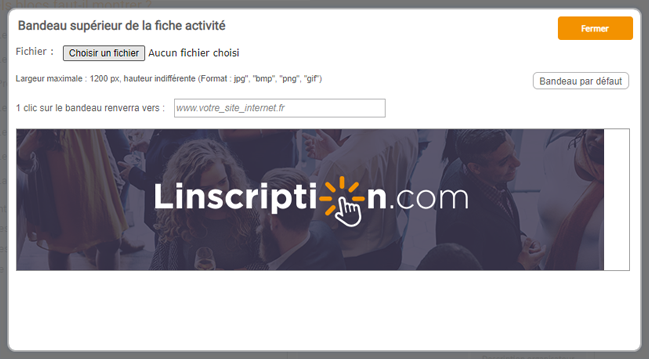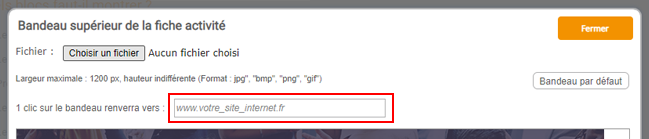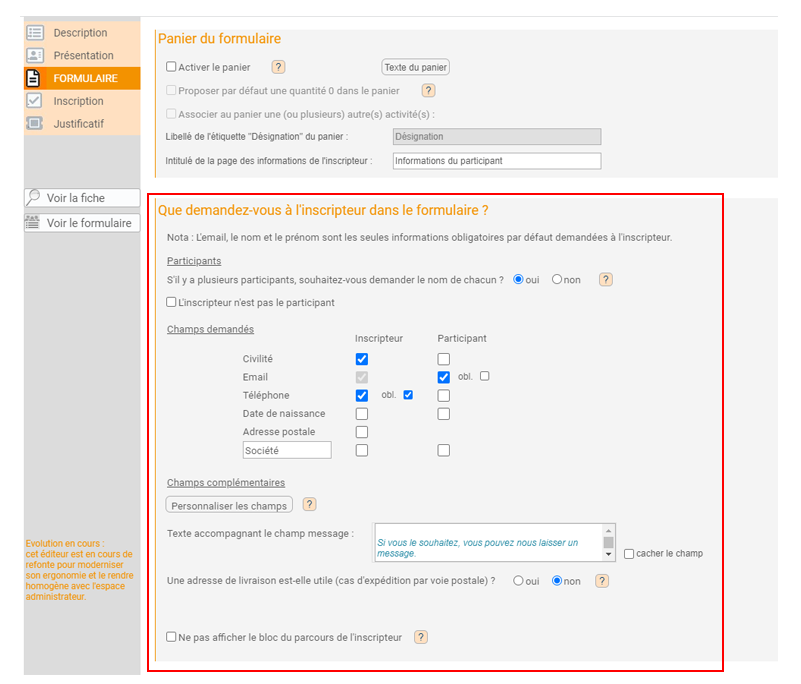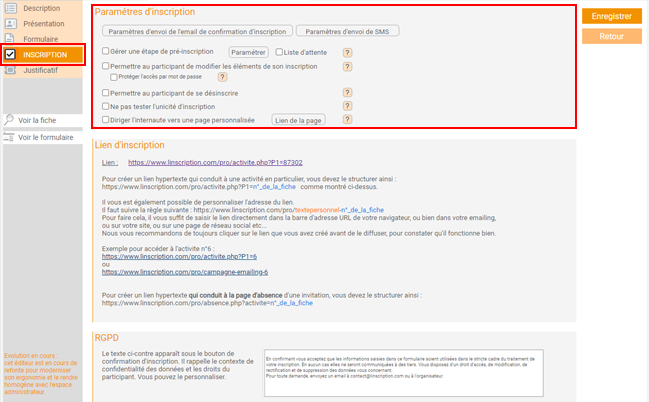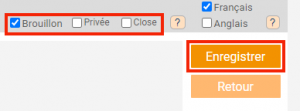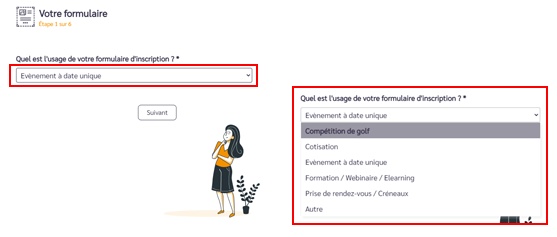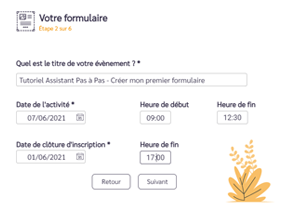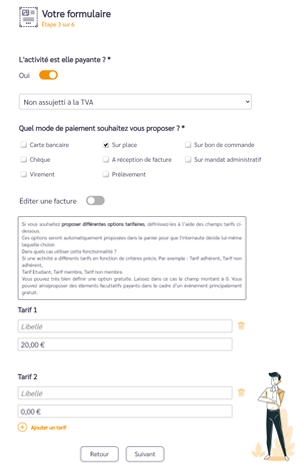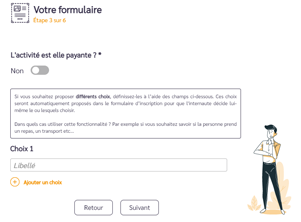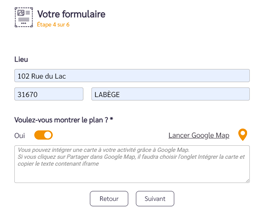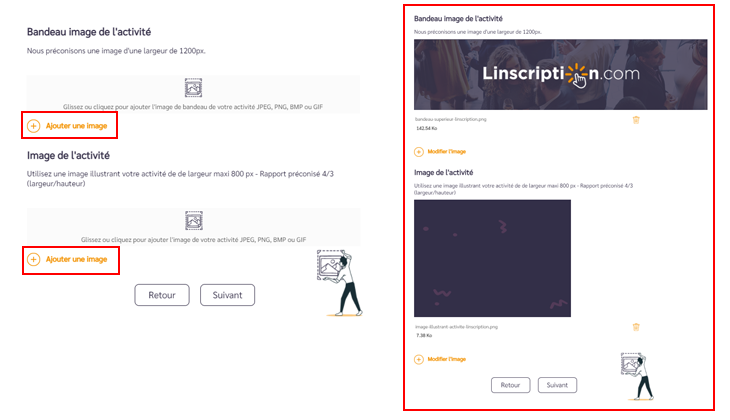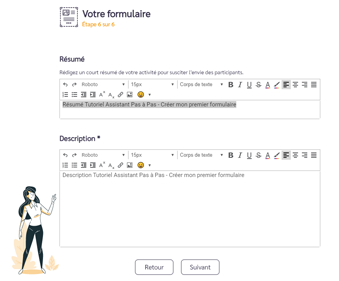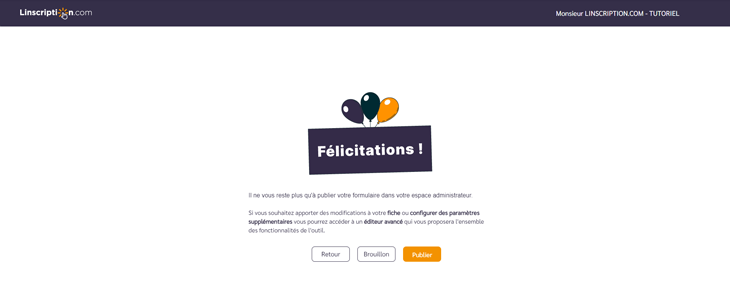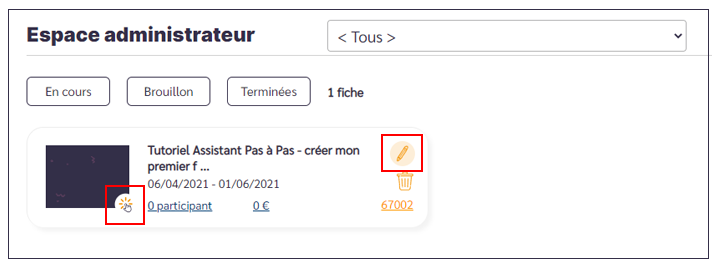Pour retrouver et compléter les informations liées à votre organisme, rendez-vous sur votre espace administrateur Linscription.com dans la rubrique Mon Compte. Toutes les informations sont modifiables à tout moment !
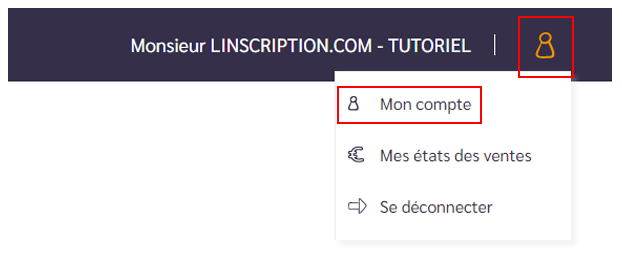
Modifier mes coordonnées
Mon organisme / Contact
Modifiez les différentes informations liées à votre Organisme : raison sociale, adresse, code postal, description (celle-ci peut être reprise sur chacun de vos formulaires) ainsi que les informations de connexion à votre compte dans l’espace Contact : nom, prénom, téléphone, email, login et mot de passe de connexion.
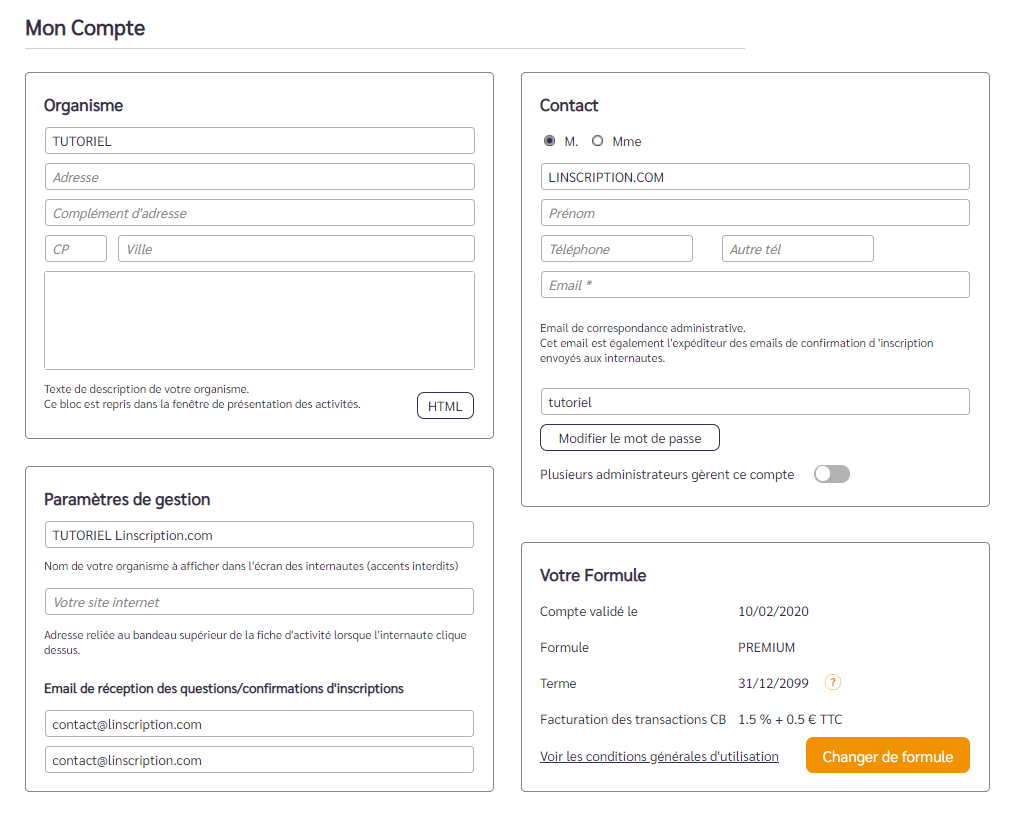
Si votre compte nécessite une Gestion Multi-administrateurs, cliquez ici pour suivre le tutoriel dédié.
Paramètre de gestion
Attention, ces éléments n’ont pas été demandés lors de l’ouverture de compte ! Renseignez dans l’espace Paramètres de gestion : le nom de votre organisme (celui-ci sera affiché par défaut dans vos communications avec vos participants), votre site internet, l’email sur lequel vous sera envoyé les demandes de questions et les confirmations d’inscriptions de vos participants (ce dernier sera repris par défaut mais reste personnalisable sur chacune de vos fiches).
Informations bancaires
Lors de la création de votre compte vous avez peut-être renseigné vos informations bancaires, à tout moment vous pouvez venir les modifier ou les enlever.
Toutefois, votre RIB devra être validé par notre service comptable et c’est uniquement suite à cette validation que vous pourrez paramétrer sur vos formulaires (fiche activité) un mode de paiement par CB ou par virement.
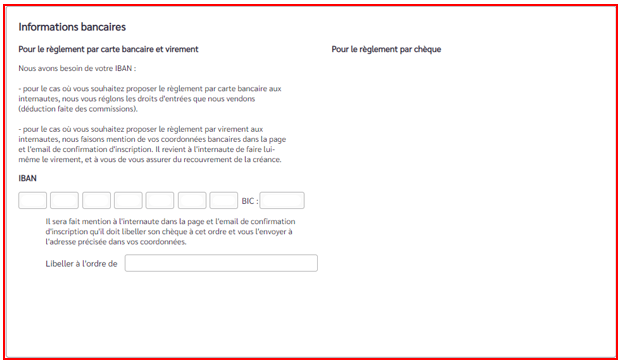
Astuce : Par défaut votre compte est ouvert en formule FREE, depuis Mon Compte en cliquant sur Changer de formule vous pouvez souscrire à une formule supérieure.
Paramétrage de la fiche activité
Pour gagner du temps dans la création de vos fiches activités, vous pouvez paramétrer certains éléments graphiques qui seront automatiquement repris dans la création de vos fiches activités :
- Bandeau, qui apparaît sur toute la largeur de vos formulaires
- Variables d’exploitations : logo pour les factures, listes de présences ..
- Couleur de fond d’écran, du bouton, de fond du formulaire et du texte du formulaire
- Bandeau de l’email de confirmation d’inscription
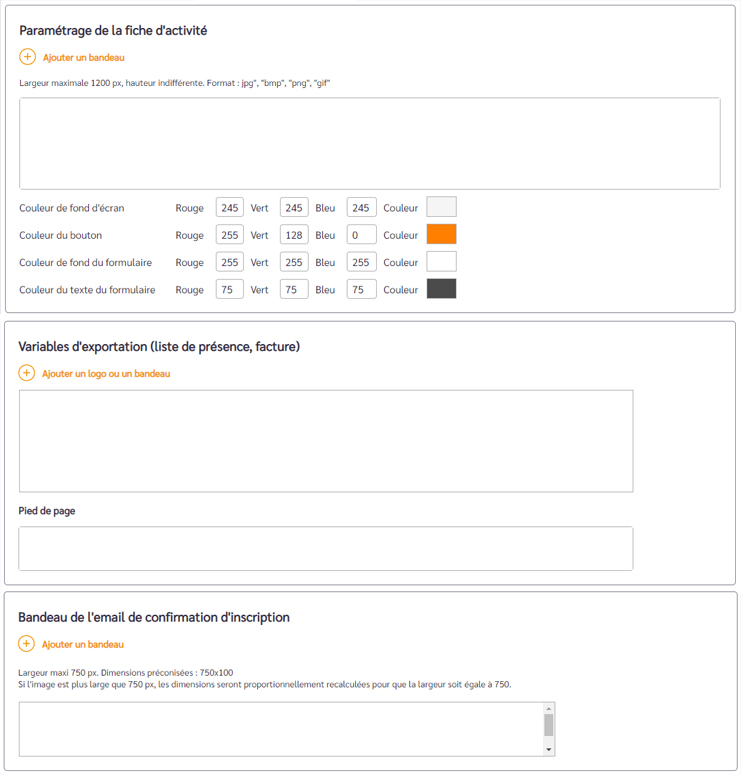
Découvrez plus en détails votre espace administrateur en cliquant ici.